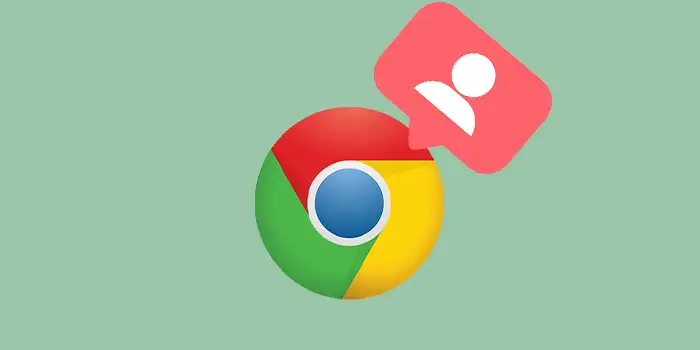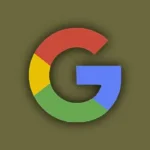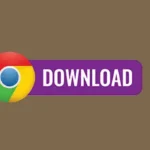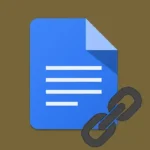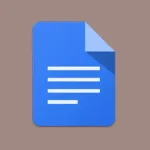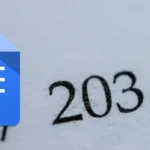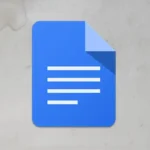Have you ever felt uneasy sharing your computer or device, worrying about your browsing history or personal information being exposed to others?
The solution to a worry-free sharing experience is Google Chrome’s guest mode.
I’ve personally used guest mode and I find it incredibly helpful in safeguarding my privacy whether I share my device or use someone else’s.
In this guide, you’ll learn:
How to use guest mode on Google Chrome
Guest mode is an amazing feature of Chrome since it gives you a clean slate with a blank profile. Here’s a step-by-step process on how to use guest mode.
1. Open the Google Chrome app on your desktop.
2. Click on your Profile in the upper right of the screen.
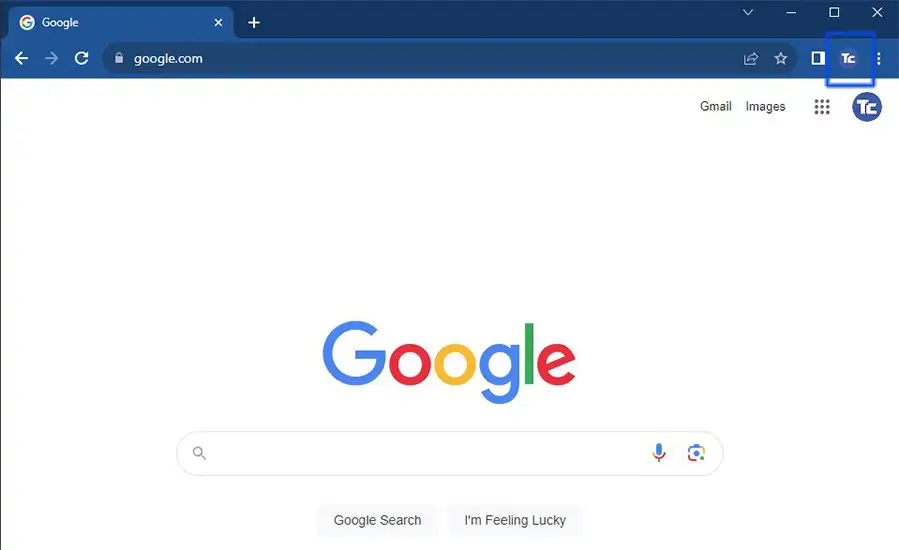
3. Click on the Open Guest window to start using the guest mode on Chrome.
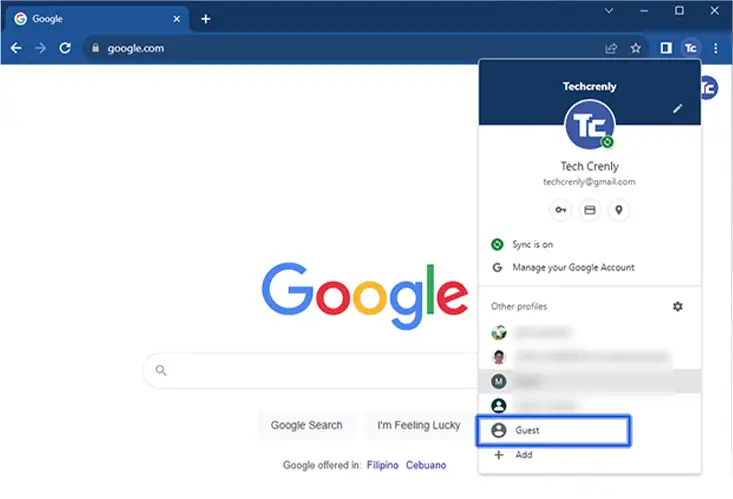
4. Start browsing Chrome using guest mode
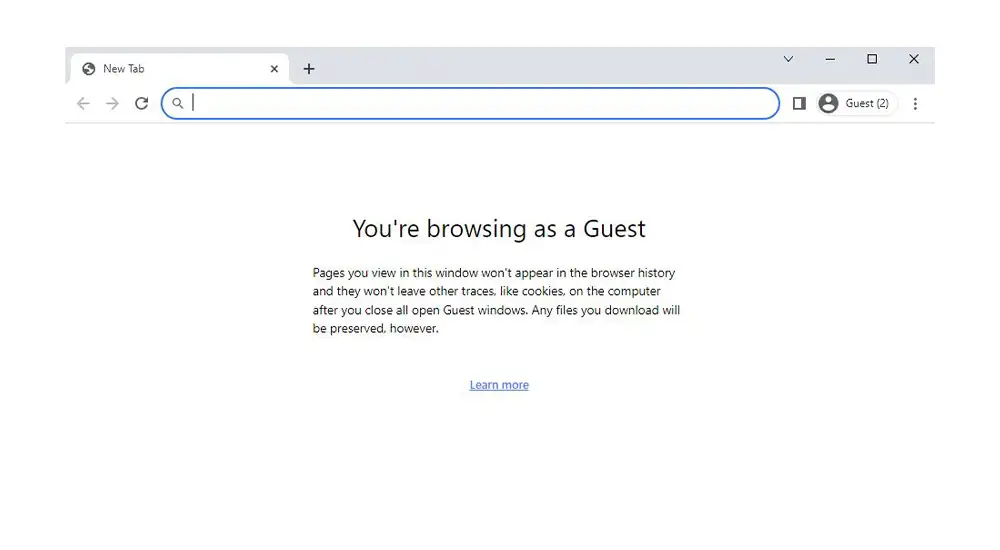
When you’re done using Chrome’s guest mode feature, you can simply close Google Chrome or follow these steps:
1. Click on the Guest icon in the upper right of the screen.
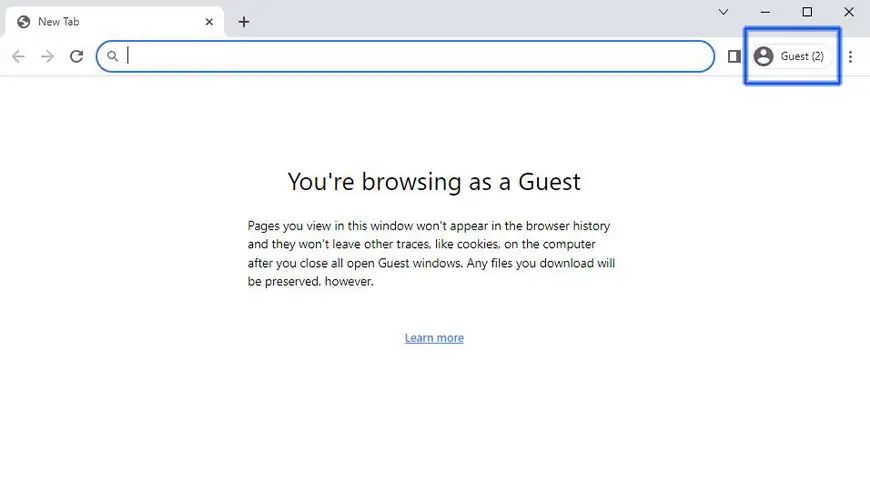
2. Click on the Close Guest. All your browsing history and data will be deleted.
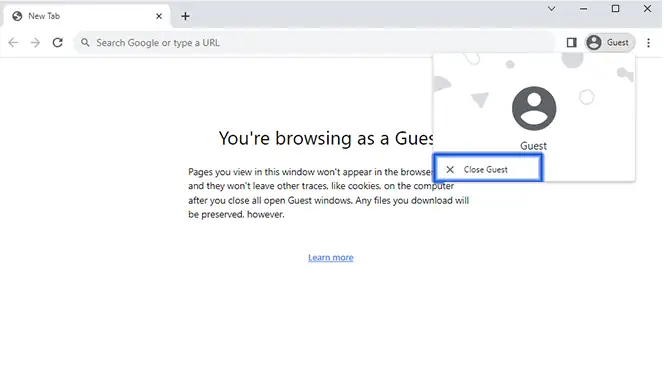
Final thoughts
Now you can browse the internet worry-free and keep your personal space secure. We all want to navigate the internet with peace of mind.
With just a few clicks, you can unlock a secure browsing experience, leaving no trace of your activity.