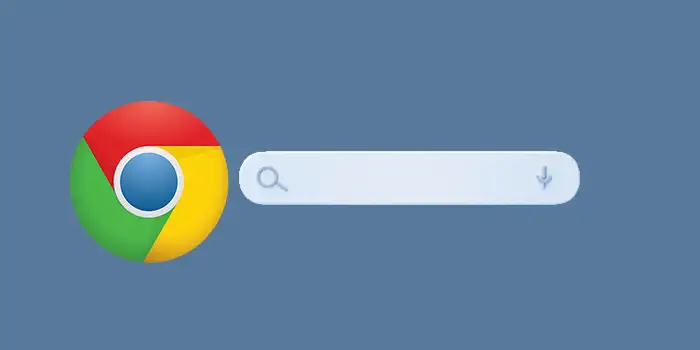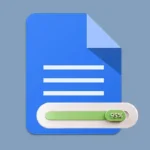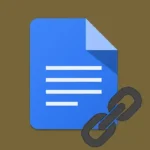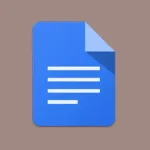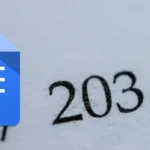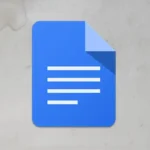Do you ever find yourself lost in the multitude of features and settings while using Google Chrome?
Fear not! This ultimate guide is here to simplify your Chrome experience, making it easy for even beginners.
Over the years, I’ve helped countless users navigate the Chrome browser efficiently. I have transformed their confusion into confidence.
Let’s get started.
- Downloading and installing Google Chrome
- Setting up your Chrome account
- Understanding the Chrome interface
- Managing tabs effectively
- Mastering Chrome extensions
- Customizing Chrome settings
- Using Chrome for productivity
- Staying updated with Chrome
1. Downloading and installing Google Chrome
To begin, using Google Chrome involves first downloading and installing the web browser on your computer.
Chrome is a widely used web browser known for its speed, simplicity, and user-friendly interface.
The browser is also equipped with advanced security measures designed to keep users safe while exploring the internet. Google Chrome regularly updates itself, so that the users can benefit from the latest security enhancements.
To get started, you can open a different web browser (like Microsoft Edge) and search for download Google Chrome.
You can follow our step-by-step guide on How to install Google Chrome. This guide breaks down each step so that you will have an easy installation process.
2. Setting up your Chrome account
The next way on how to use Google Chrome involves setting up your Chrome account. This is a simple yet powerful step that can surely improve your browsing experience.
By creating a Chrome account, you establish a connection between your browser and the broader Google ecosystem.
It will also unlock a range of features that are designed to make your online activities more convenient.
When you set up your Chrome account, you enable Chrome Sync, a feature that synchronizes your bookmarks, preferences, and browsing history across different devices.
This means that whether you’re using Chrome on your laptop, tablet, or mobile device, your browsing will remain consistent.
3. Understanding the Chrome interface
Understanding the Chrome interface is a key aspect of making the most out of your browsing experience with Google Chrome.
The interface refers to the layout design of the browser, and by familiarizing yourself with it, you can access different features Chrome has to offer.
Now, let’s discuss some important elements of the Chrome interface:
- Omnibox: The omnibox is a central component that serves as both the address bar and search bar.
- Tabs: Tabs enable you to have multiple web pages open simultaneously within the same window. It also promotes organized browsing and efficient multitasking.
- Menu Icon: Represented by three dots in the top-right corner, the menu icon opens a menu with different settings and options. It also provides additional control over your browsing.
- Bookmarks bar: Located at the omnibox, the bookmarks bar lets you save and organize your favorite websites for quick access.
- Incognito Mode: Accessed through the menu icon, Incognito mode allows for private browsing, with no activity saved in the browsing history, enhancing privacy.
4. Managing tabs effectively
Effectively managing tabs is a valuable skill that can surely enhance how you use Google Chrome.
I consider tabs as my digital workspaces which allow me to have multiple web pages open simultaneously within the same window.
When you have numerous tabs open, it’s easy to feel overwhelmed or lose track of your digital activities. Understanding how to manage tabs will lead you to a more organized online journey.
Tabs in Google Chrome are not just static placeholders; they can be rearranged, duplicated, and even pinned for quick access.
If you know how these functionalities work, it will allow you to tailor your tab layout to suit your preference.
Consider checking out my two guides: How to pin tabs in Google Chrome and How to group tabs in Google Chrome. These articles will teach on how to make the most out of your tabs.
5. Mastering Chrome extensions
Another way to use Chrome is to master extensions. These extensions are like personalized tools that can improve your browser.
Chrome extensions act as small software programs integrated into the browser. They are designed to add specific functionalities or features to tailor your online activities.
You can think of them as convenient add-ons that allow you to customize and optimize your Chrome usage according to your preferences.
There is a world of possibilities if you know how to use Chrome extensions. Whether you want to block ads or translate languages, these extensions can be your powerful allies in making your time on the internet more productive.
If you’re curious about Chrome extensions, you can start by reading my article on How to Add and Remove Google Chrome Extensions.
6. Customizing Chrome settings
Google Chrome offers a variety of settings that can be adjusted to enhance the overall usability. For example, Chrome has the appearance settings to let you give Chrome your own style.
You can change the way it looks by picking themes that match your taste. This makes your browser visually appealing if you don’t like the default theme.
Chrome also has privacy and security settings to keep your online activities safe. By adjusting these settings, you can control what information websites can access giving you more control over your privacy.
To access Chrome settings, you’ll find a little menu icon in the top-right corner of the browser. It looks like three vertical dots stacked on top of each other.
Clicking on this icon opens a drop-down menu, and you’ll see an option that says “Settings.” This is your gateway to customizing Chrome.
Once you’re in the Settings menu, you’ll notice a sidebar on the left with different categories. Here are some key categories you might want to explore:
- Appearance: This section lets you personalize the look and feel of Chrome. You can change the browser’s theme, adjust font size, and many more.
- Privacy and Security: Here, you have control over how Chrome handles your data and privacy.
- Search Engine: This category allows you to set your preferred search engine. If you have a favorite, like Google or Bing, you can make sure that Chrome uses it by default.
- On Startup: This determines what happens when you open Chrome. You can choose to open a specific set of pages, continue where you left off, or open a blank page.
There are a lot more categories you want to explore on the Settings page. So, go ahead to your browser’s settings to improve your browsing experience.
7. Using Chrome for productivity
You can also use Chrome for productivity because the search engine has a built-in feature for that. One key element is the Bookmark feature, which allows you to save and organize websites for quick access.
If you don’t like to search for your favorite websites every time, you can simply bookmark them for easy retrieval. This helps in your browsing routine and saves time.
The history feature in Chrome is another valuable tool for productivity. It keeps a record of your recently visited websites.
It is very convenient to revisit a page without having to remember the exact URL. This can be especially helpful when you’re working on a project and need to refer back to sources or pages.
If want to start using Chrome for productivity, you can read our guide on How to Add Bookmarks on Google Chrome.
8. Staying updated with Chrome
Staying updated with Google Chrome is very important if you want to ensure secure online browsing.
Chrome regularly releases updates that include new features, bug fixes, and security updates. Keeping your browser up to date is like giving it a tune-up.
It will make sure that it runs efficiently and protects you from potential online threats.
By staying on the latest version of Chrome, you not only get access to the newest tools but also benefit from enhanced performance.
I’ve been using Chrome for several years already and I can see that security is their top priority. They always strengthen their browser’s defenses against threats.
I don’t suggest that you browse with an outdated version of Chrome because it could expose you to potential threats.
But how do you stay updated with Chrome? You can find the answer in our guide on How to Update Google Chrome.
Final thoughts
To sum it up, if you follow the steps I’ve shared in the ultimate guide on using Google Chrome, you’ll get better at using it.
The ways that I’ve shared with you are like shortcuts to becoming a pro at Chrome. By applying the steps, you’ll find yourself doing things faster and more efficiently.
So, go ahead and give it a try, your Chrome skills are about to level up!