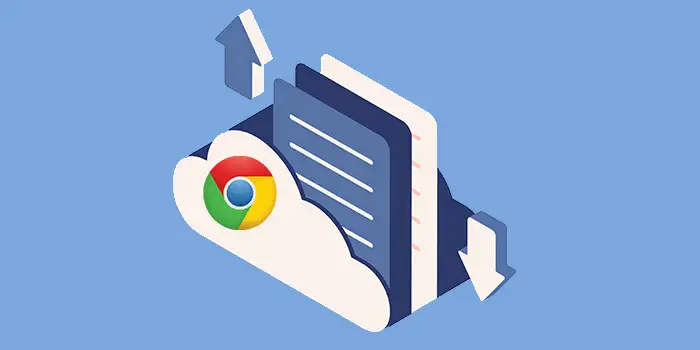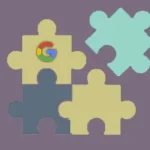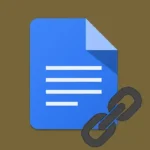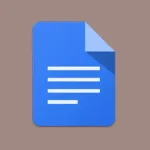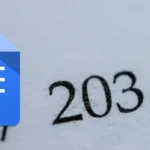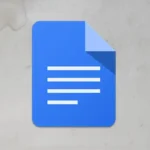Are you tired of dealing with an outdated Google Chrome browser that’s slow or just not working as smoothly as it should? It might be time for an update.
Updating Google Chrome is simpler than you might think. You just need a few easy steps then you can enjoy a faster and more secure browsing experience.
I’ve been updating Chrome effortlessly for years and it made a world of difference. Trust me, that process is very simple.
In this guide, you’ll learn:
How to update Google Chrome on Windows
Updating Chrome on a desktop is very simple and it can make a big difference in how your browser performs. Here are the steps to follow:
1. Open Chrome on your desktop.
2. Click the three-dotted vertical at the top right corner of the browser.
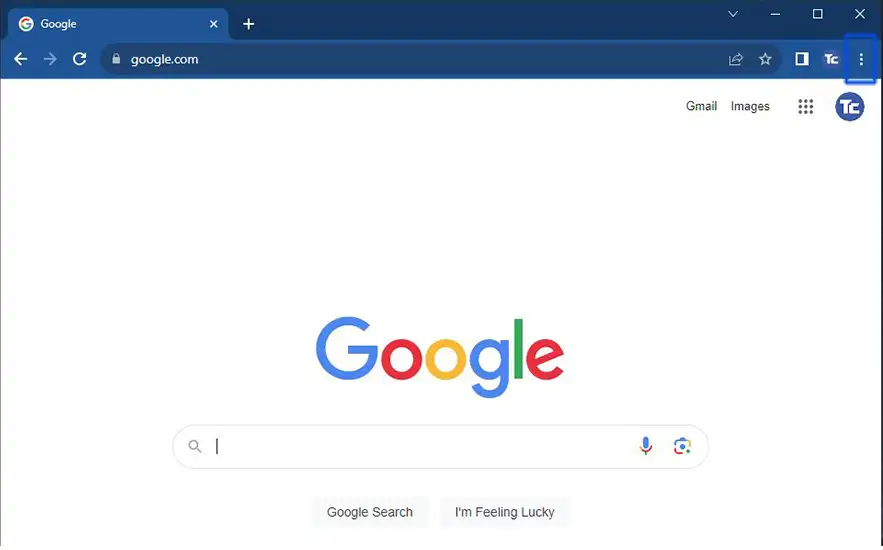
3. Select Settings at the drop-down menu.
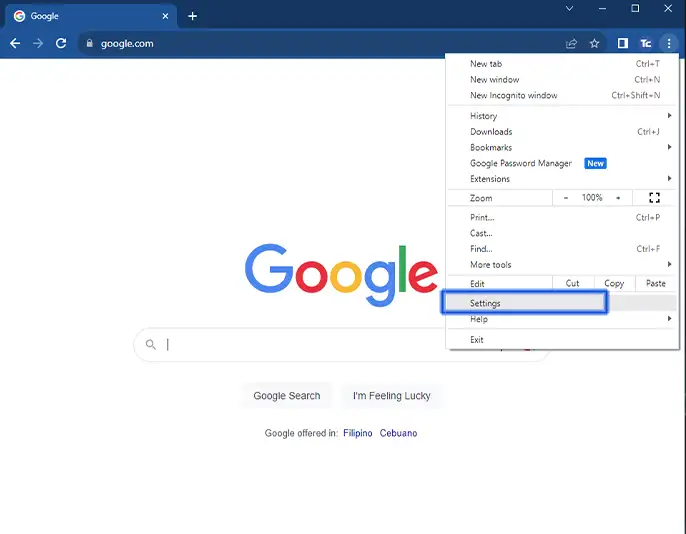
4. At the settings page, choose About Chrome. In this case, Google Chrome is up to date. If an update is available click Relaunch, and Chrome will begin downloading it.
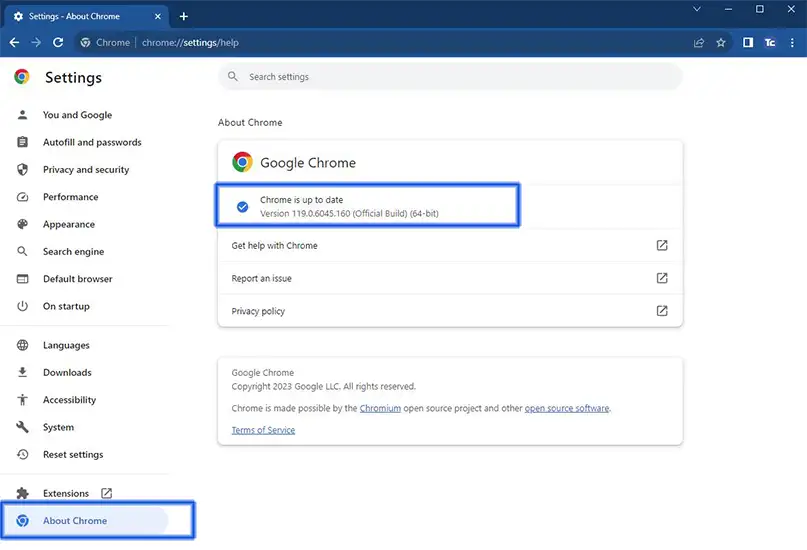
How to update Google Chrome on Android
For an easier way of updating Google Chrome on Android devices, you can do it through Google Play. Here’s how to do it:
1. Open Google Play on your Android device.
2. Press your Profile at the upper right corner of the app then choose Manage apps & devices.
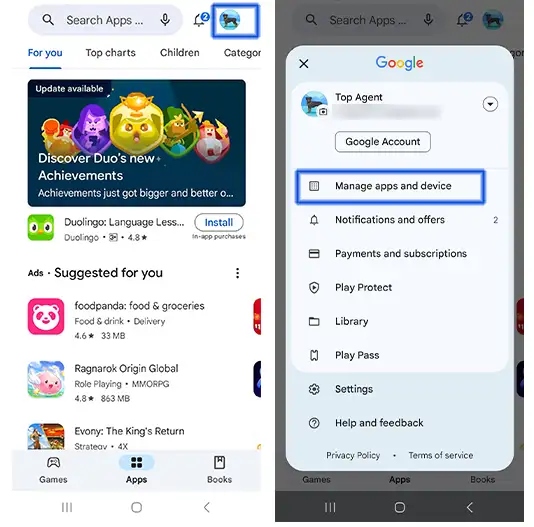
3. Under Updates available, tap See details. Browse for the Google Chrome app then tap Update
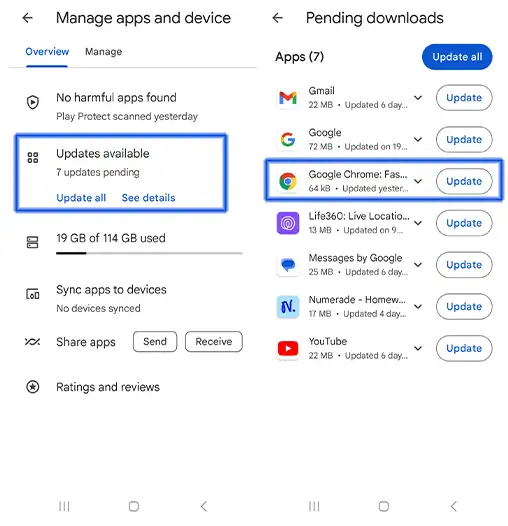
Final thoughts
Now, you can start using Chrome with confidence because you know that you’ve got the latest and greatest version.
You can also enjoy improved performance and enhanced security. Keep an eye out for future updates to stay on the cutting edge of features and optimizations on Chrome.