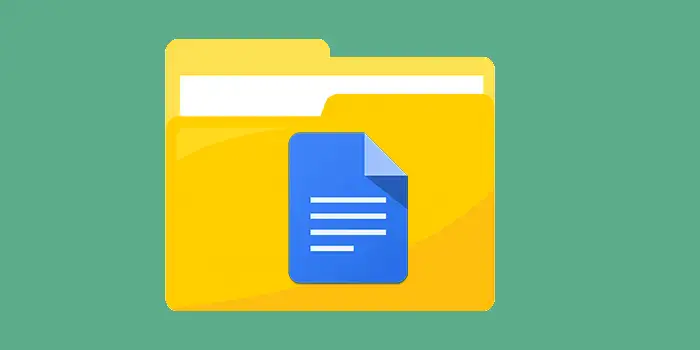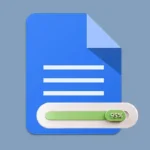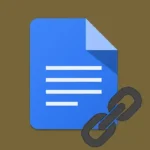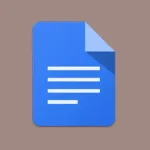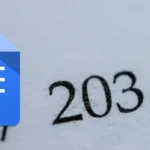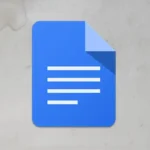Have you ever wondered why Google Docs doesn’t have a traditional “Save” button? It’s a common puzzle for many users who are used to hitting that button, only to find out it doesn’t exist.
Fear not! While Google Docs operates differently, we’ve got the answers on how to effectively save your work without the conventional save button.
We’ve been using Google Docs without relying on the save button, and guess what? We didn’t have any issues.
Let’s get started.
- How to save on Google Docs through Google Drive
- How to save on Google Docs through Downloading
- How to save in Google Docs on Android
How to save on Google Docs through Google Drive
Saving in Google Docs happens automatically through Google Drive. Here’s a step-by-step guide:
1. Open Google Docs.
2. You can either start on a blank document or choose an existing one you wish to work on. Make sure you’re signed in to your Google Account.
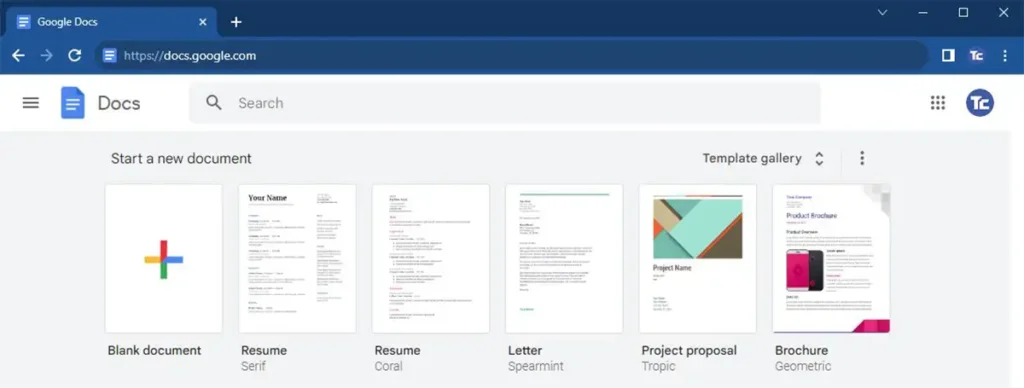
3. If possible, add information to the document.
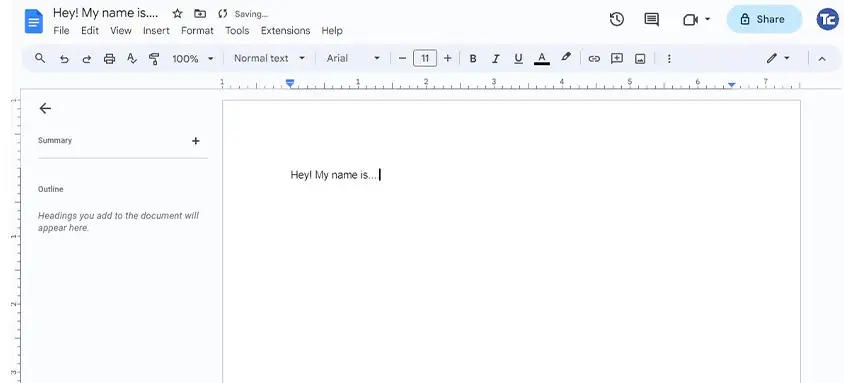
4. Google Docs automatically saves your changes as you make them. There is no need for a manual save button.
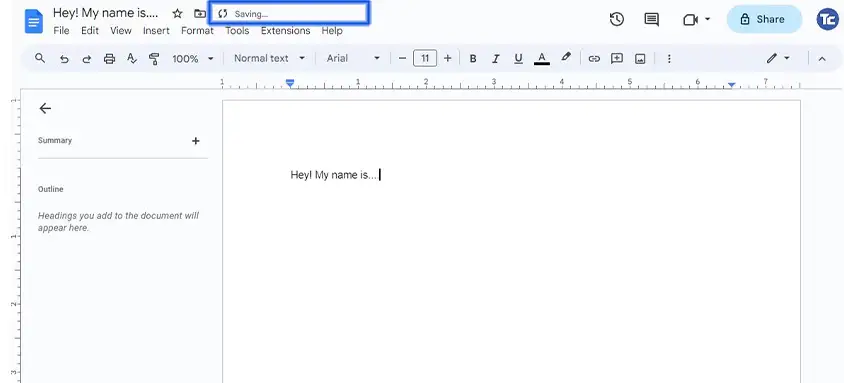
5. Understand that your Google Docs are stored in Google Drive. To access your documents later or on another device, visit your Google Drive.
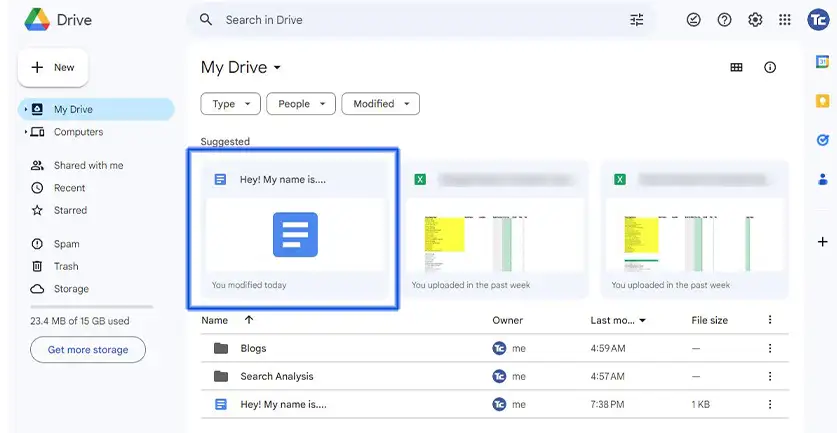
How to save on Google Docs through Downloading
If you want to save your Google Docs document by downloading it, here’s a step-by-step guide:
1. Open Google Docs and select your document.
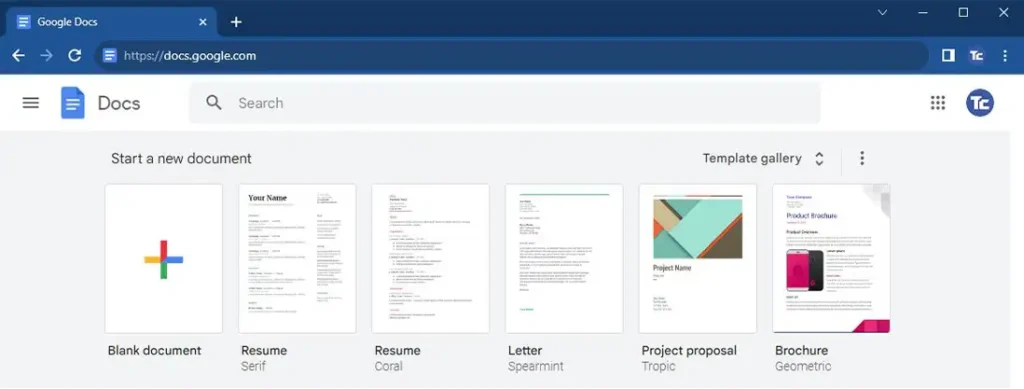
2. In the top-left corner of the screen, find and click on the File option.
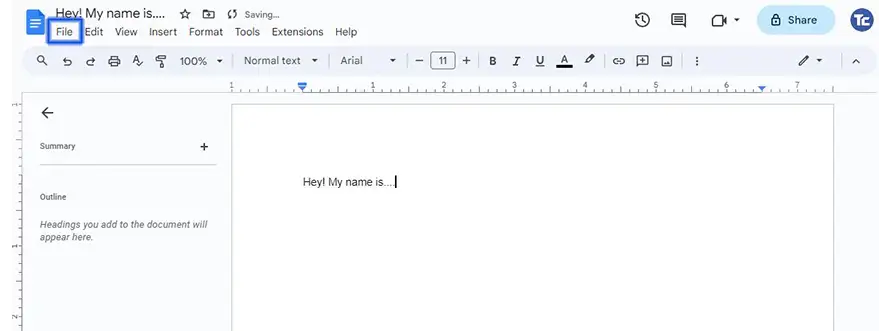
3. From the dropdown menu under File, hover over Download.
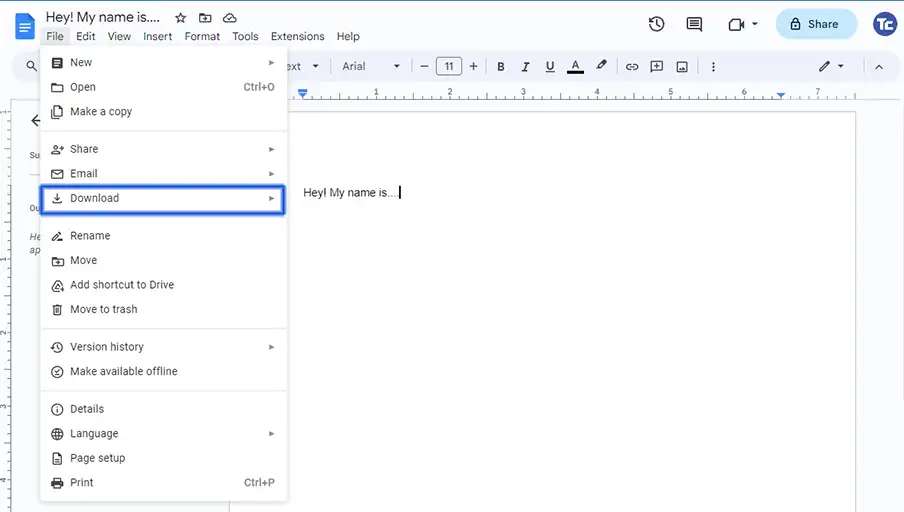
4. A submenu will appear with different file formats. Select the format that suits your needs.
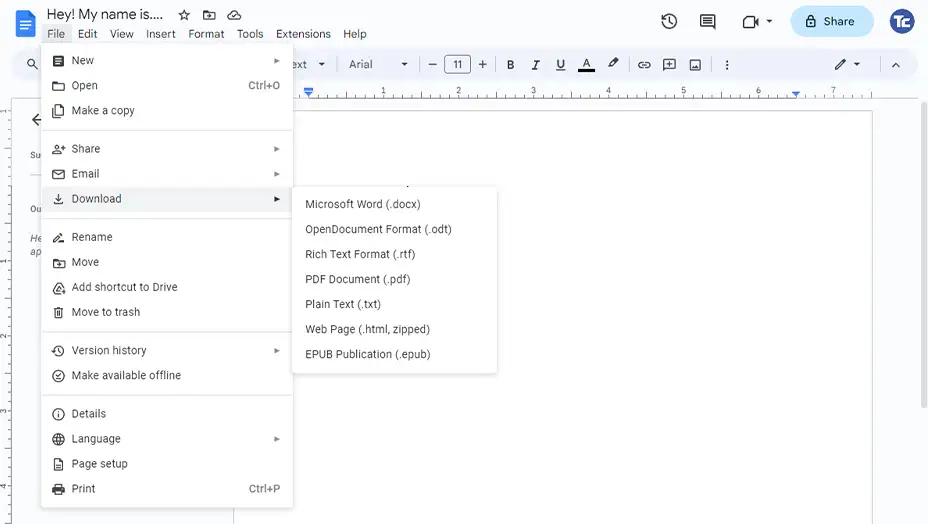
The common options include:
- Microsoft Word (.docx): This is compatible with Microsoft Word.
- PDF Document (.pdf): A widely used format for documents that maintain formatting.
- Plain Text (.txt): Strip formatting, leaving plain text.
- Web Page (.html, zipped): Good for sharing as a web page
5. Verify the download on your computer. Check your downloads folder or the location you specified for the file.
6. Keep in mind that this method saves a snapshot of your document at the moment of download. If you make further changes in Google Docs, you’ll need to repeat the download process to save the latest version.
How to save in Google Docs on Android
Saving in Google Docs on your Android device is very easy, and Google Docs automatically saves your work on your Google Drive as you go.
However, if you want to manually ensure your latest changes are saved, here’s the process to follow:
1. Open the Google Docs App on your Android device.
2. Open or create a document. You can either start with a blank document or select the document you want to work on from your existing files.
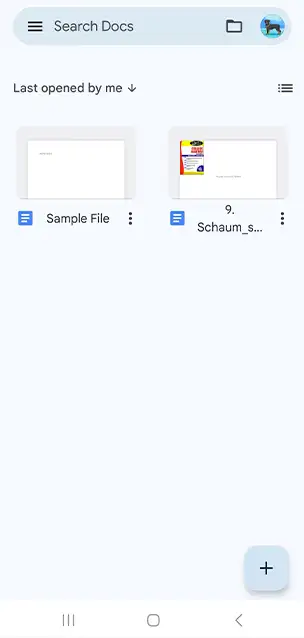
3. Google Docs will automatically save your work to Google Drive.
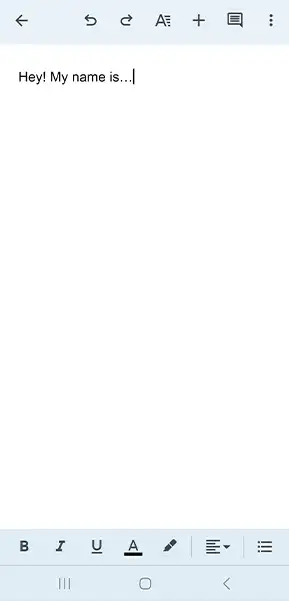
4. Visit your Google Drive and hover over the file. Press the three vertical dots and choose Downloads. There will be a notification displaying the download status.
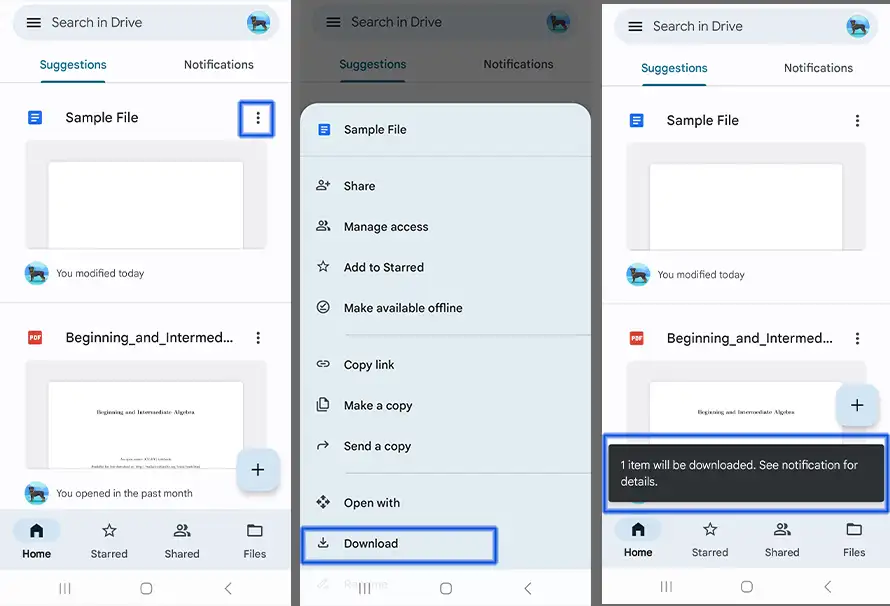
5. Go to the Downloads folder of your Android device to check your saved file.
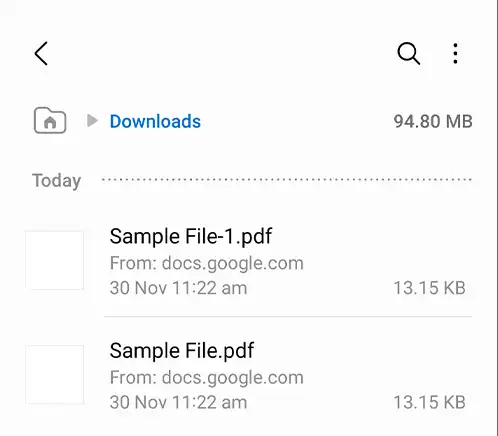
Final thoughts
From now on, saving on Google Docs won’t be a head-scratching mystery for you. You’re now equipped with the knowledge on how to effortlessly safeguard your work.
That save button may be absent, but fear not because Google Docs has its own way of preserving your documents.
With our step-by-step process, the frustration of saving is now a thing of the past. Happy saving!