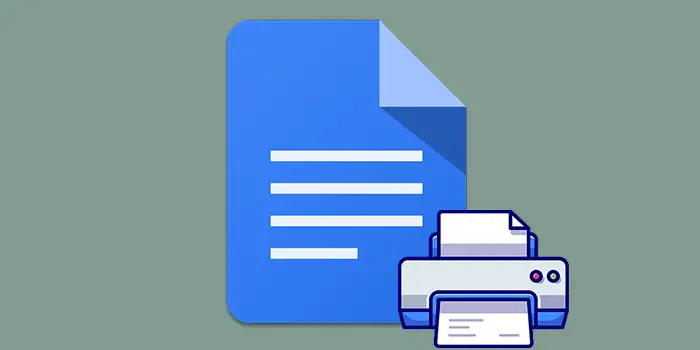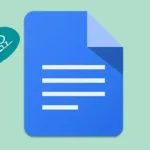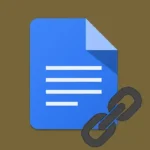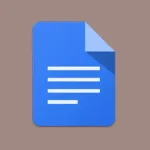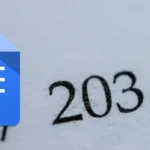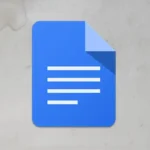Have you ever struggled with printing a document directly from Google Docs? It can be confusing especially if you’re not familiar with the software.
In this guide, we’ll break down the process into easy steps to make printing from Google Docs very easy.
This method has assisted numerous users in overcoming the printing puzzle on Google Docs.
Let’s get started.
How to print in Google Docs on Windows
Printing a document from Google Docs on Windows is a straightforward process. Here’s a detailed, step-by-step guide:
1. Open your Google Docs document.
2. Access the print menu by clicking on the File in the upper-left corner of the screen.
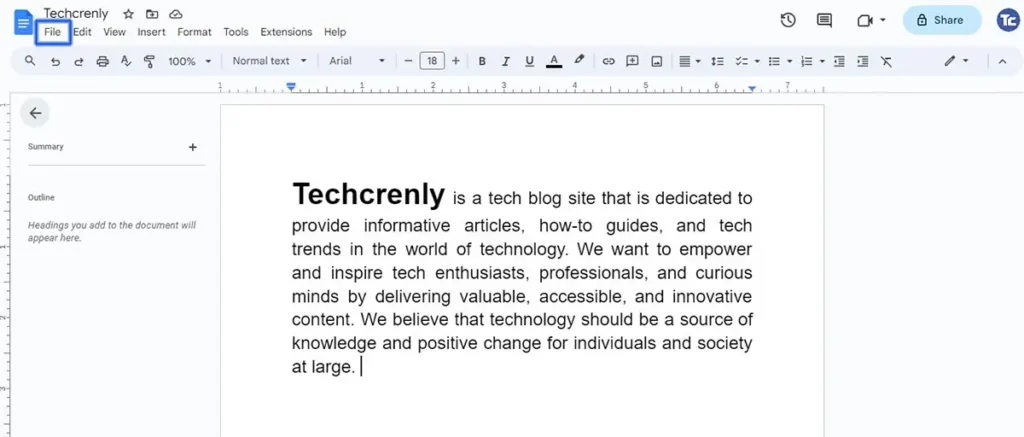
3. In the drop-down menu, select Print.
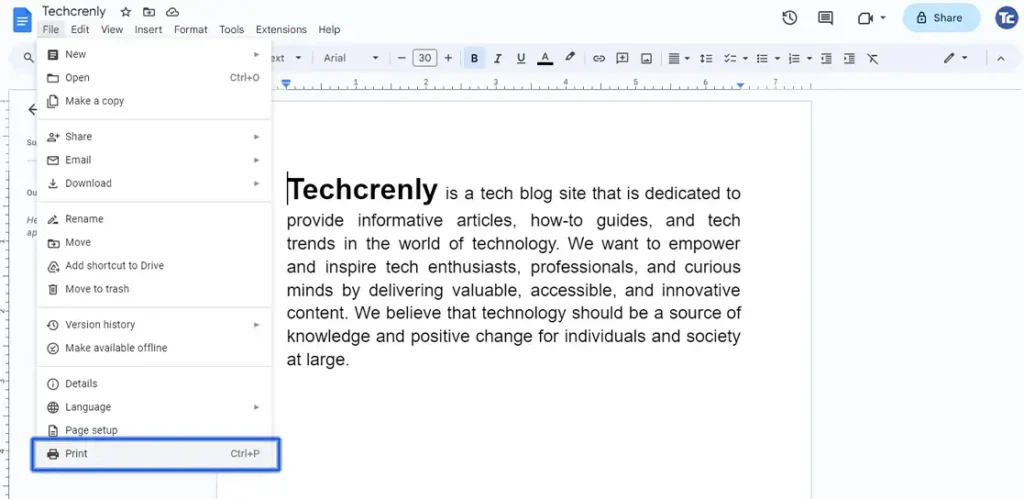
4. Configure the print settings. You can adjust other print settings such as the number of copies, pages, color, and layout options according to your preferences.
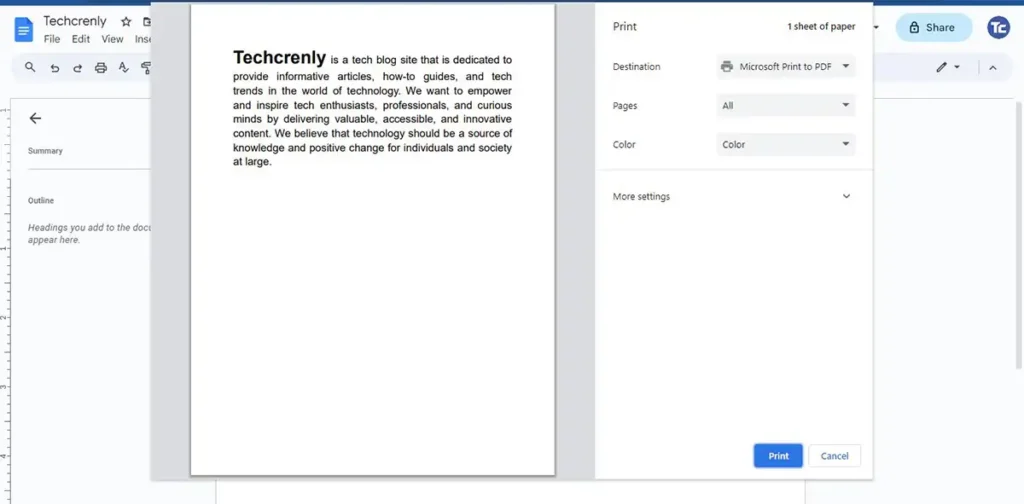
5. Click Print to start the printing process.
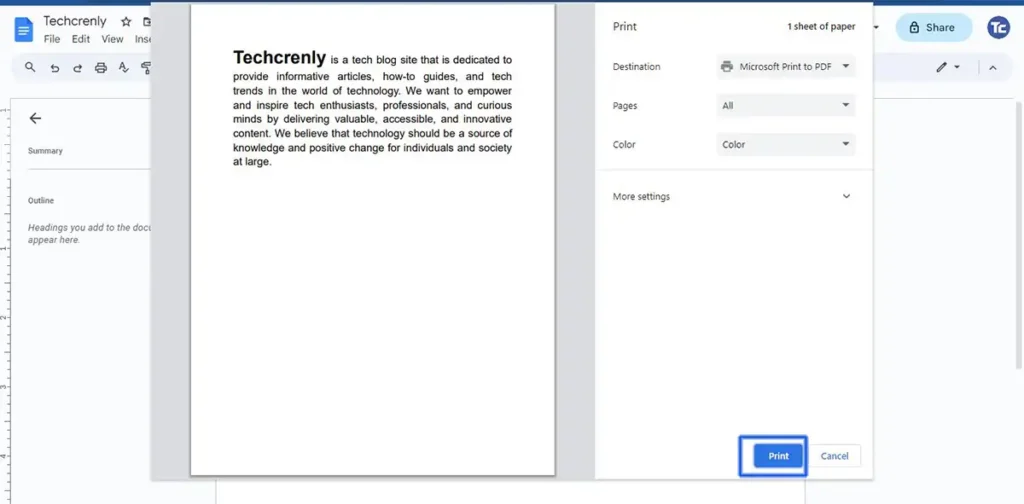
There’s also a shortcut key when printing on Google Docs that can make your printing process even quicker.
You can simply press the keyboard shortcut CTRL + P. This shortcut acts as a quick command to open the print menu directly, saving you a few clicks.
How to print in Google Docs on Android
Printing from Google Docs on Android can be done with a few simple steps. Here’s a detailed guide:
1. Open the Google Docs app.
2. Open the document you wish to print.
3. Click the three vertical dots in the upper-right corner of the screen then press Share and export from the drop-down menu. Next, choose Print.
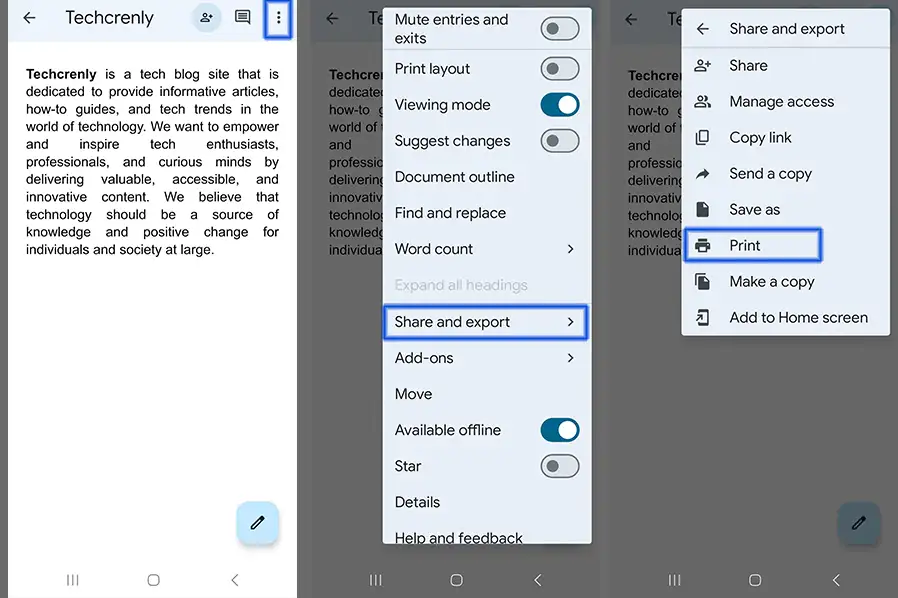
4. Configure the print settings such as the number of copies and paper size. Make sure to select your printer then tap Print.
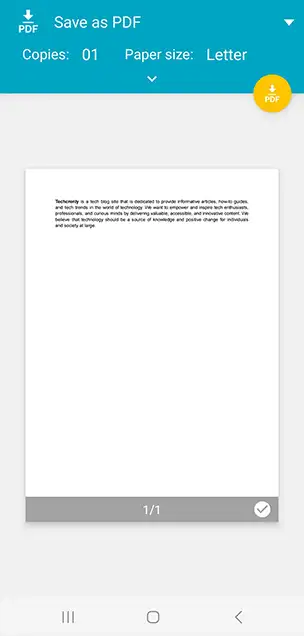
Final thoughts
Now, armed with the knowledge of our step-by-step guide on how to print on Google Docs, you can effortlessly bring your digital documents to life on paper.
Printing from Google Docs is no longer a challenge but a skill at your fingertips. Go ahead and follow our guide.