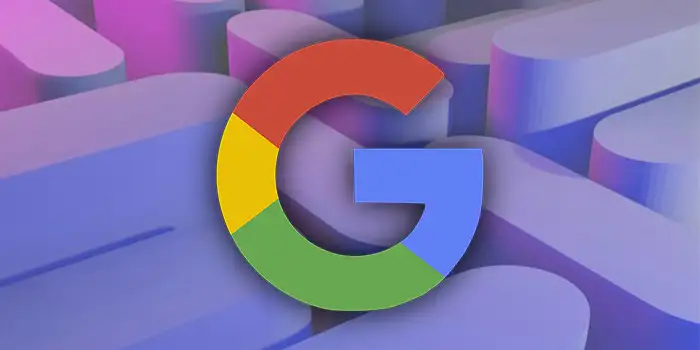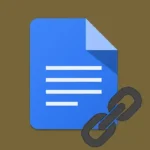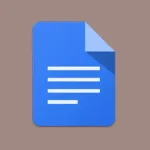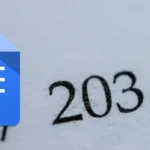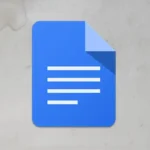Have you ever found yourself drowning in a sea of open tabs while browsing Google Chrome? Then it slows down your computer making it hard to navigate.
The one quick fix is to learn how to pin tabs in Chrome. It’s a straightforward solution that keeps your must-have tabs neatly organized.
This simple fix prevented us from accidental closures and reduced the overloading of tabs.
In this guide, you’ll learn:
How to pin tabs in Google Chrome
Here’s a detailed step-by-step guide on how to pin tabs in Google Chrome:
1. Open Google Chrome
2. Go to the website that you want to pin.
3. Position your cursor over the tab, right-click, and a menu will appear. Select Pin.
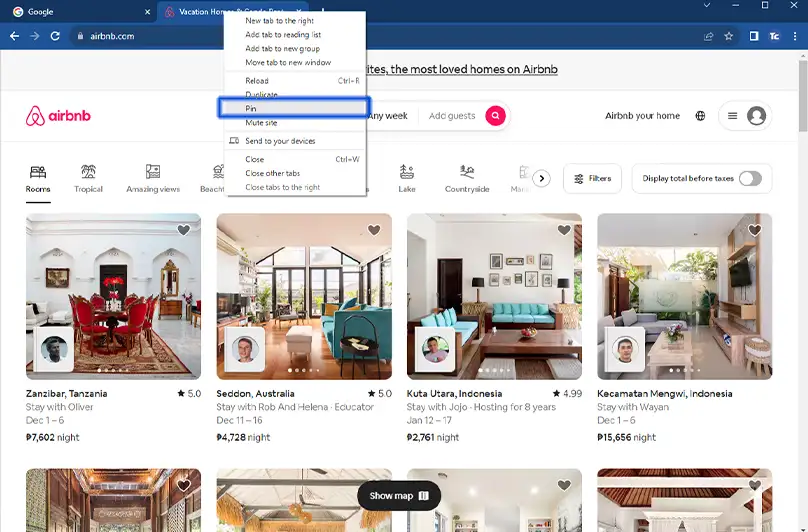
4. As you do this, you’ll notice the tab will shrink, displaying only the favicon logo of the website. It will now sit on the left side of the tab bar, ready for quick access.
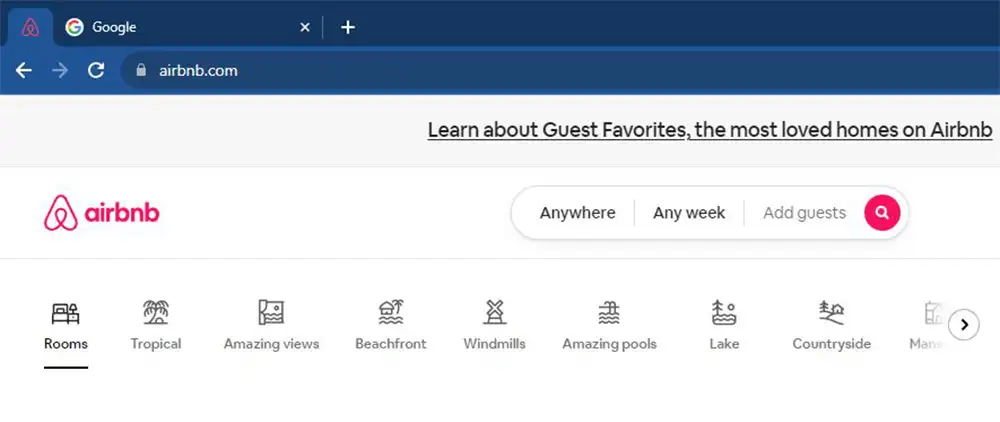
5. Repeat these steps for any additional tabs you want to pin.
6. To unpin a tab, right-click on the pinned tab and select Unpin. This will return the tab to its regular size.
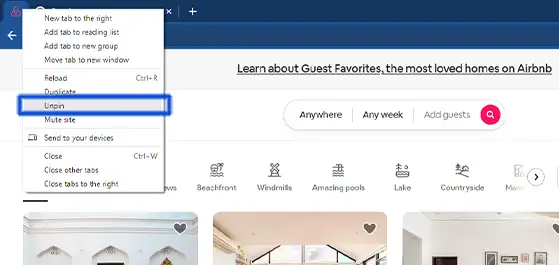
Final thoughts
Mastering the art of pinning tabs in Google Chrome can be a game-changer when browsing. You won’t get lost in a maze of open tabs or deal with slow computers anymore.
You’ve learned how to arrange your tabs neatly and avoid accidental closures by following our simple steps. You also reduce the clutter of your browser.