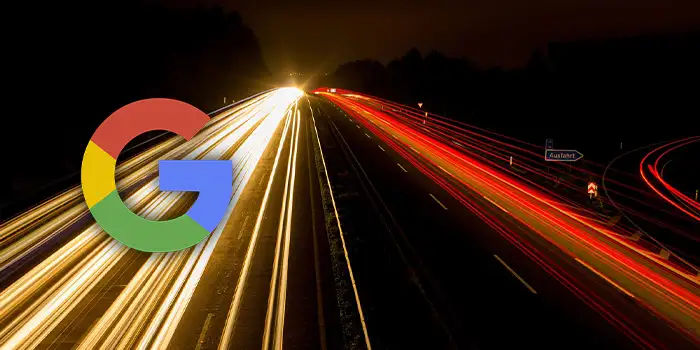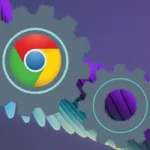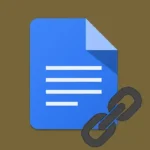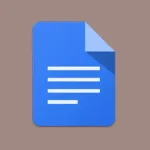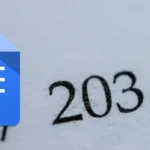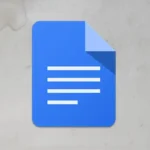Are you tired of Google Chrome acting sluggish and slowing you down? We’ve all been there. The frustration of a slow browser can be really annoying, especially when you need to get things done quickly online.
No worries, we’ve got your back! We’ve cracked the code on speeding up Google Chrome with our 9 proven ways.
We’ve applied these techniques ourselves and witnessed a remarkable boost in Chrome’s speed. You will surely say hello to a Chrome that responds in a flash.
In this guide, you’ll learn:
- Update Google Chrome to the latest version to benefit from performance improvements
- Regularly clear your browser cache to speed up page loading times
- Disable or remove unnecessary extensions
- Limit open tabs to a minimum to reduce memory usage
- Check your internet connection
- Invest in new computer hardware, particularly RAM
- Stick to the default Chrome theme to reduce unnecessary visual effects
- Regularly scan your computer for malware that might affect Chrome’s performance
- Consider resetting Chrome settings to default
1. Update Google Chrome to the latest version to benefit from performance improvements
Keeping your Google Chrome updates is a must because this will ensure that your web browsing experience will be as smooth and effective as possible.
Picture your web browser as a well-oiled machine; over time, the developers at Google will consistently work on refining and optimizing its performance.
This means that each new version of Chrome brings not only exciting features but also improvements to the browser’s code and infrastructure.
Using an outdated version of Chrome is like using old codes that lack the latest internet advancements.
The updates that Chrome is doing go beyond mere cosmetic changes, they try to encompass bug fixes, security patches, and performance optimizations.
So, the next time you see that notification prompting you to update Chrome, consider it an invitation to equip your browser with the latest advancements.
Suggested Reading: How to Update Google Chrome
2. Regularly clear your browser cache to speed up page loading times
If you’ve ever felt like Google Chrome is taking a stroll instead of a sprint when loading different web pages that you’ve visited, try to regularly clear out your browser cache.
Now, I know “cache” might sound like some mysterious tech lingo, but think of it as your browser’s attic where it stores bits and pieces of websites you’ve visited.
This attic can grow a little messy over time, and Chrome, being your thoughtful friend, will hesitate to sometimes sort through the dirt.
So, clearing your browser cache is like giving Chrome a spring cleaning. It will toss out the old dusty web remnants and make the room fresh.
Now, I get it, the idea of clearing the cache might seem a bit techy, but it’s actually as simple as hitting a few buttons.
Follow our guide on How to clear cache and cookies on Google Chrome and you will see how your browser becomes so fast and more energized.
3. Disable or remove unnecessary extensions
Chrome extensions are those additional software programs that you can install in your browser to enhance its functionality and add extra features.
I know that these extensions are very beneficial for you but having too many of them enabled can potentially slow down the performance of your browser.
Each extension that runs in the background will consume system resources, and if you have a multitude of them, it can lead to increased memory usage. It can also lead to slower page loading times.
Disabling or removing unnecessary extensions can significantly improve the overall speed and responsiveness of your browser.
I want you to note that not all extensions are created equal, and some may have a more significant impact on performance than others.
Suggested Reading: How to Add and Remove Google Chrome Extensions
4. Limit open tabs to a minimum to reduce memory usage
Opening a lot of tabs in Google Chrome might seem convenient, especially when you’re doing a lot of tasks or conducting research across different websites.
However, each open tab represents a separate instance of a webpage, and these instances consume memory resources.
The more tabs you have open, the more memory Chrome needs to allocate to maintain those pages and their contents. This will lead to an increased strain on your system.
I’m an avid Chrome user and I noticed that managing a high number of tabs may take longer to open new websites or switch between existing ones.
If you want to make Google Chrome faster, try to open tabs to a minimum. This will ensure that Chrome can focus its resources more effectively.
This will also result in faster page loading times and a smoother browsing experience.
5. Check your internet connection
Sometimes, it’s not about Chrome; it’s about your internet connection. The speed and reliability of your internet connection play a crucial role in how fast Google Chrome can load web pages and content.
Try to think of your internet connection as the bridge between your device and the vast information on the web.
If that bridge is weak or congested, no browser, including Chrome, can perform optimally.
To know the status of your internet connection, try to run a speed test. This is one way to measure the download and upload speeds of your connection.
I’ve frequently noticed how Chrome’s speed is impacted by a bad internet connection. I attempted to resolve the problems with our Wi-Fi configuration as soon as I saw that pages were loading in my browser more slowly than usual.
After that, Chrome started to load pages faster and my overall browsing has improved.
6. Invest in new computer hardware, particularly RAM.
RAM, or Random Access Memory, is the short-term memory of your computer, and it plays a huge role in the speed and performance of web browsers like Google Chrome.
When you open Chrome, it uses a portion of your computer’s RAM to store and quickly access data needed for running different processes such as loading web pages.
However, technology today is very advanced, and web content is becoming more complex. The demand for RAM increases, and that’s why upgrading your RAM can improve Chrome’s speed and performance.
I have experienced having 8GB of RAM on my computer, and the way Chrome responded was very slow.
When I decided to upgrade and add another 8GB, totaling 16GB of RAM, Chrome’s performance underwent a remarkable improvement.
7. Stick to the default Chrome theme to reduce unnecessary visual effects
I know that themes can make your browser exciting because it offers a range of colors and designs.
It’s also very tempting to choose a theme that reflects your style and preferences. However, what many users may not realize is that these appealing themes can impact the speed of their browsers.
When you opt for a custom theme, especially those with intricate animations, you’re adding an extra layer of visual elements that Chrome needs to process. As a result, Chrome will respond to your commands slightly longer.
This is why sticking to the default Chrome theme is often recommended for those seeking a faster browsing experience.
The default theme is designed with simplicity in mind and Chrome doesn’t need to process different layers of visual elements.
8. Regularly scan your computer for malware that might affect Chrome’s performance
Malware has been proven to slow down not only your computer but also the performance of web browsers like Google Chrome.
These viruses can quietly infiltrate your system and it can compromise the ability of Chrome to function smoothly.
These unwanted programs will also consume memory and processing power which will lead to a noticeable decrease in Chrome’s speed.
Regularly scanning your computer is a big step in maintaining a fast and secure browsing experience.
Through scanning, you can identify then eliminate any harmful elements that might be luring in the background of your computer.
You can also use antivirus software to scan and remove malware. It will create a protective shield around your computer and prevent potential threats.
9. Consider resetting Chrome settings to default
In my experience, I found that resetting Google Chrome settings to default can really enhance the speed of Chrome.
I’ve added a lot of customization to my Chrome such as themes and extensions. I thought it would improve my browsing experience, but, I began to notice a decline in speed.
It was at this point I decided to explore solutions, and resetting Chrome settings was a game-changer for me.
After resetting the Chrome settings, my browser became much faster and more responsive. It was a reminder for me that sometimes, less is more, especially when it comes to browser configurations.
For those who, like me, I recommend considering a reset when the browser starts exhibiting signs of sluggishness.
Suggested Reading: How to Reset Google Chrome settings (The Easy Way)
Final thoughts
The quest to make Google Chrome faster doesn’t have to be a costly endeavor because the majority of the effective methods that I provided are not only proven but also free of charge.
It’s a relief to know that improving the speed of your Chrome browser doesn’t need a significant amount of money.
By following the list that I gave, you can ensure a faster and smoother Chrome experience.