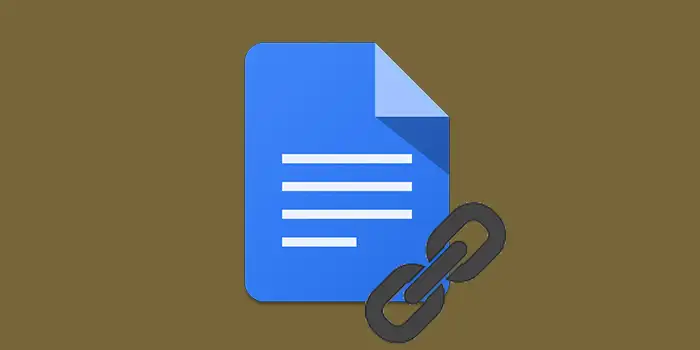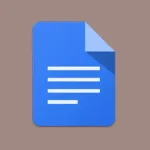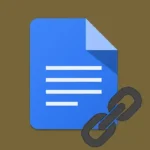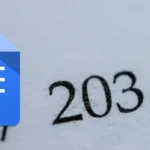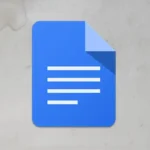Have you ever wanted to make words clickable in Google Docs but got confused about how to do it?
I’ve got your back! I’ll walk you through the simplest steps to create hyperlinks in Google Docs.
I’ve used these steps myself, and now I can easily hyperlink words in my docs. I’ll show you just how easy it is.
In this guide, you’ll learn:
- How to hyperlink in Google Docs
- How to remove hyperlinks in Google Docs
- How to add hyperlinks in Google Docs on Android
How to hyperlink in Google Docs
Follow these simple steps to add clickable links to your Google Docs.
1. Open your Google Docs Document.
2. Select the text you want to turn into a hyperlink by clicking and dragging your cursor over it.
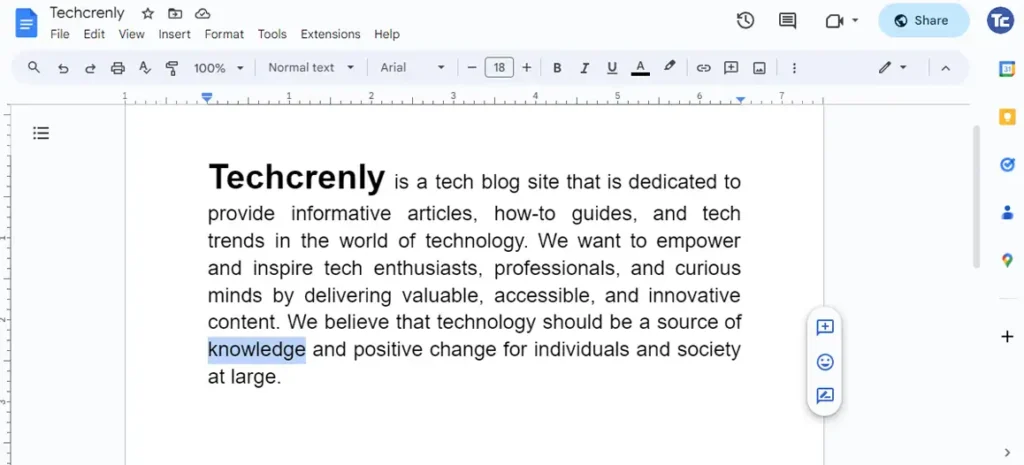
3. In the toolbar at the top, find the Link icon (which looks like a chain link) and click on it.
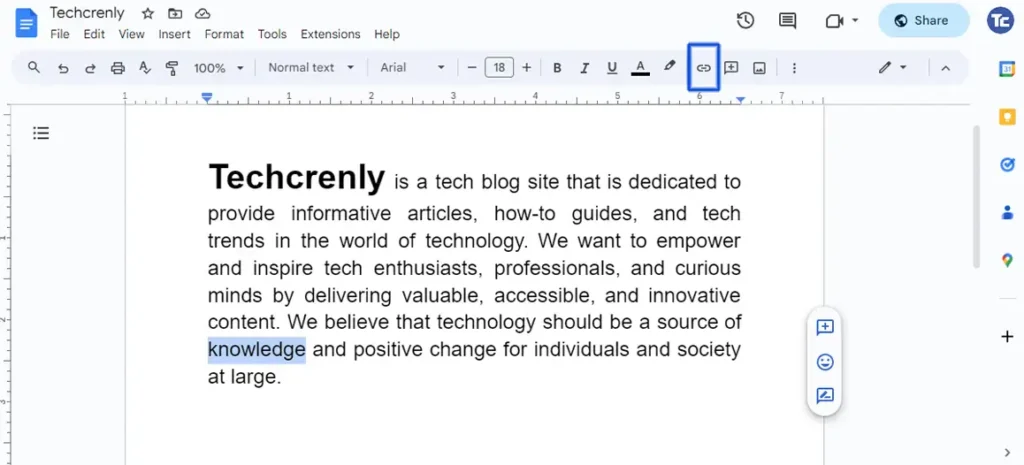
4. A small window will appear. In the Link field, enter the URL you want to link to. Make sure to include “https://” for web addresses. After entering the link, click the Apply button to create the hyperlink.
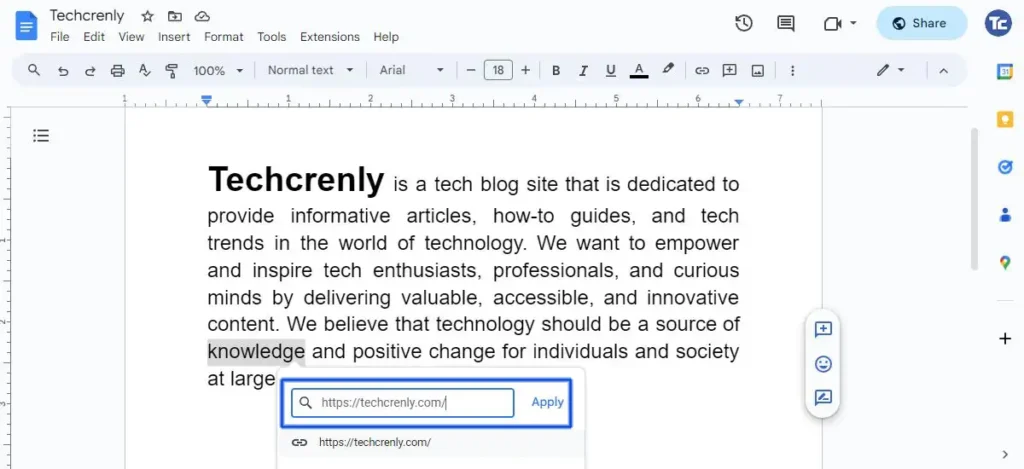
5. Once you’ve added the hyperlink, it’s always a good idea to test it.
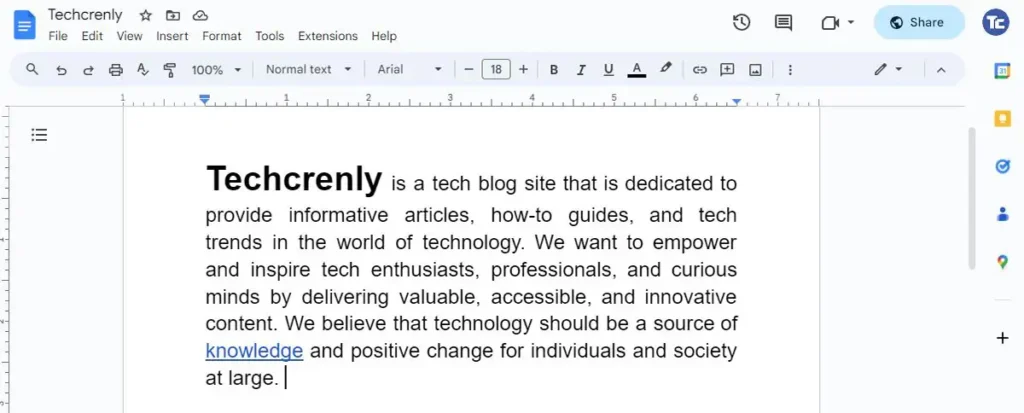
How to remove hyperlinks in Google Docs
Here’s how to remove hyperlinks in Google Docs:
1. Start by opening the Google Docs document containing the hyperlink you want to remove.
2. Identify and then click the text or sentence with a hyperlink.
3. A small pop-up window will appear below the selected text. In this window, locate and click on the Remove link (Link icon with a slash) option. Click on it to remove the hyperlink.
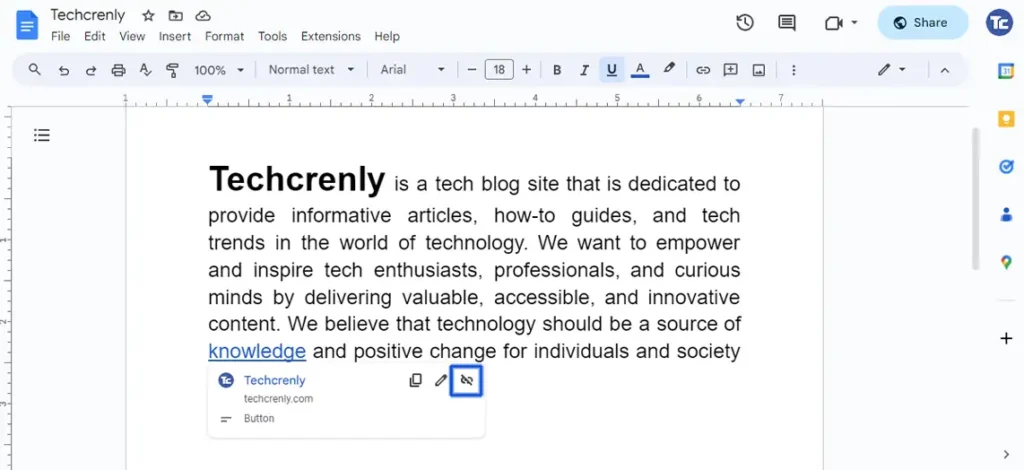
4. Confirm that the hyperlink has been successfully removed by checking that the text is no longer underlined or formatted as a link.
How to add hyperlinks in Google Docs on Android
It’s also simple to hyperlink text in Google Docs on Android, Here’s a step-by-step guide to hyperlink on your Android device.
1. Launch the Google Docs app on your Android device and open the document where you want to insert a hyperlink.
2. Identify the text you want to turn into a hyperlink. Tap and hold on to the text to highlight it.
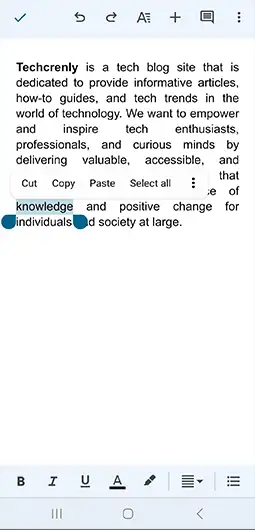
3. At the top of the screen, locate and tap the + sign. This will open the Insert menu. Within the Insert menu, select Link. It might be listed as an option or represented by a chain link icon.
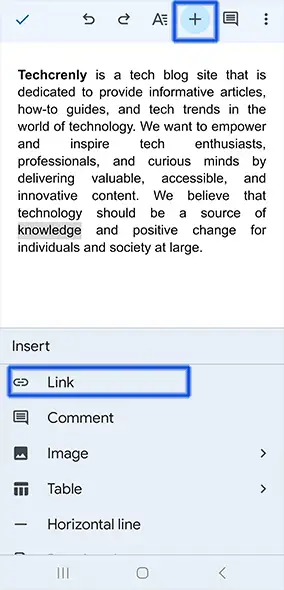
4. A new window will appear. In the provided field, type or paste the link you want to associate with the highlighted text. After entering the link, tap the check mark at the upper-right of the screen to create the hyperlink. Your text is now a clickable link.
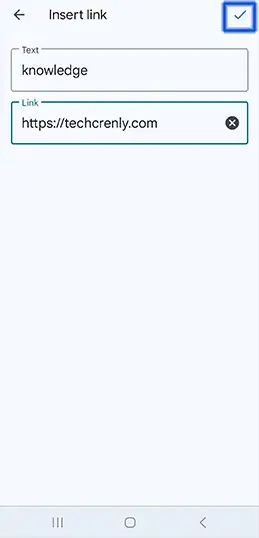
5. If you want to remove the link, simply tap the text or sentence with the hyperlink. A small window will pop up beside the text; tap the Remove link to eliminate the hyperlink.
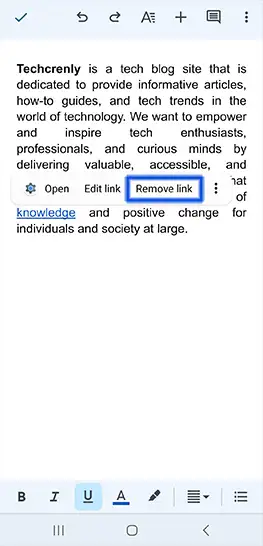
Final thoughts
Now you’ve got the knack for hyperlinking in Google Docs like a pro. It’s as easy as a stroll in the park—no need for tech guru status.
With just a few taps and clicks, you can now transport your readers from your document to the wonders of the internet or your other Google Docs document.
That’s all you need to know on how to hyperlink in Google Docs—now go, let your creativity flow, and link away!