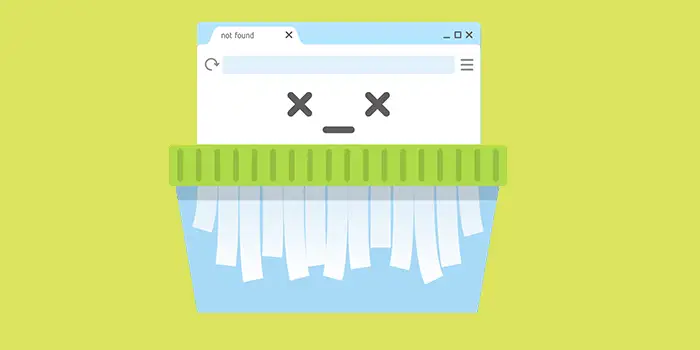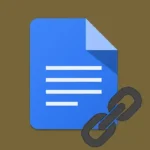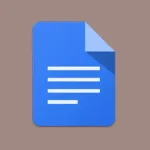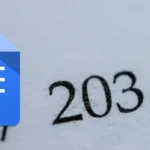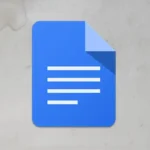Do you ever get that uneasy feeling when someone borrows your computer, and you realize they might stumble upon your browsing history on Google Chrome?
Fret not! Deleting your Chrome history doesn’t have to be a head-scratcher because there’s an easy process to delete it.
I’ve been doing this regularly to maintain my online privacy and keep my browser running smoothly.
- How to delete history in Google Chrome on a desktop
- How to delete history in Google on Android
- How to clear individual web pages
How to delete history in Google Chrome on Windows
Most browsers keep a trail of where you’ve been on the web, and Chrome is no exception. If you’ve wondered how to wipe that slate clean on your desktop, you’re in the right place.
1. Open the Chrome browser on a desktop
2. Click the three vertical dots in the upper right corner of your screen.
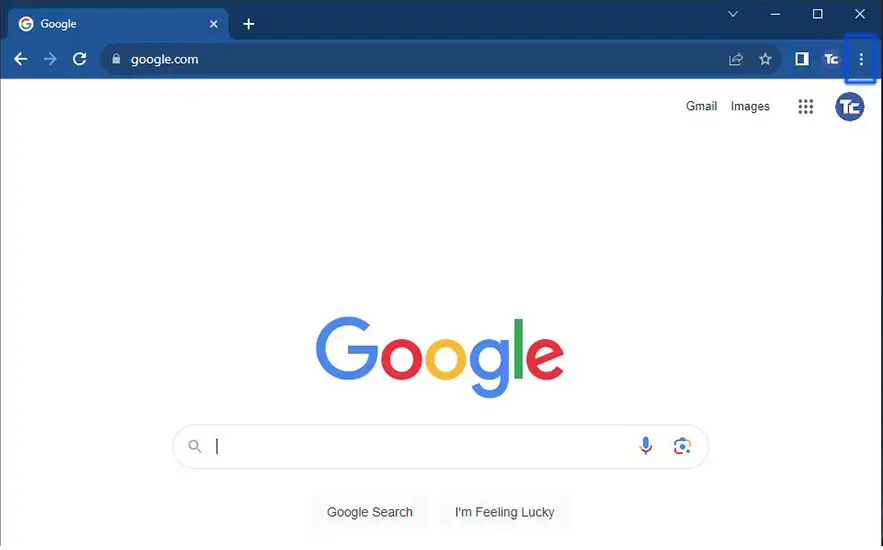
3. Click on History and then History again.
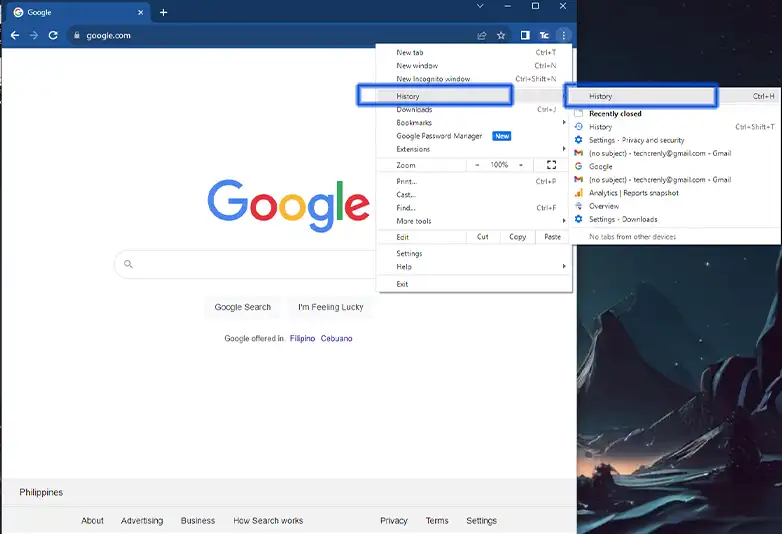
4. Select Clear browsing data on the sidebar. On the following tab, you will have three choices on what browsing history you would like to delete.
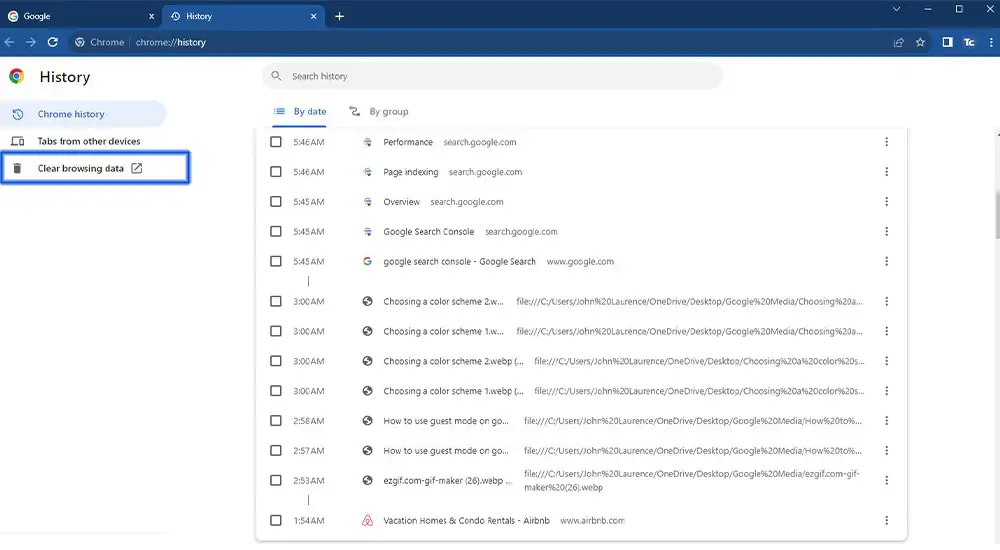
5. Check the box for the Browsing history and click the drop-down menu for the time range. Choose the time range that you prefer. Select All time to remove every trace of your history.
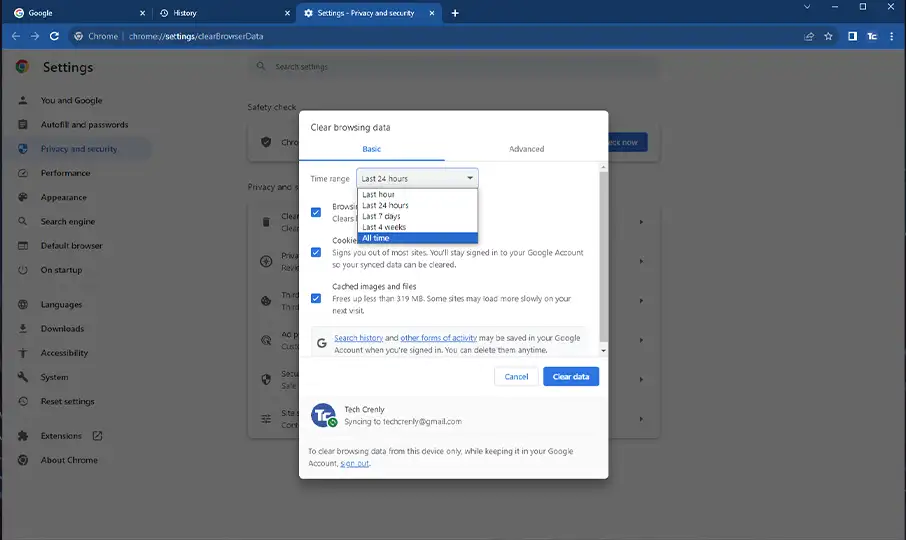
6. Select Clear data.
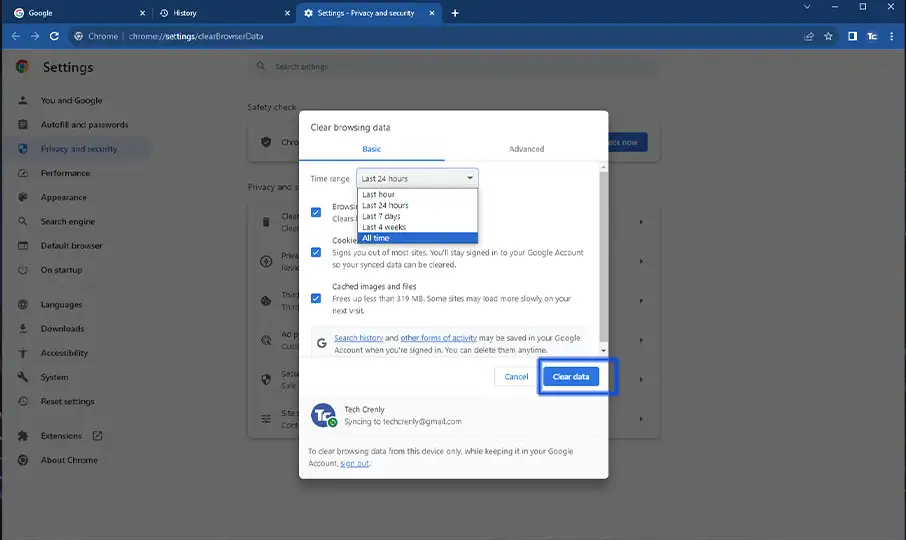
For a quick and effortless method to clear your browsing history on Chrome using keyboard shortcuts, you can simply press CTRL + H to access your history.
Once the history tab is open, streamline the process by pressing CTRL + Shift + Delete to promptly delete your browsing history.
How to delete history in Google Chrome on Android
If you use Chrome on your Android device, it’s also important to know how to keep your browsing history in check.
1. Launch Google Chrome on your Android device.
2. Press the three dots in the upper right corner of your mobile screen then choose History.
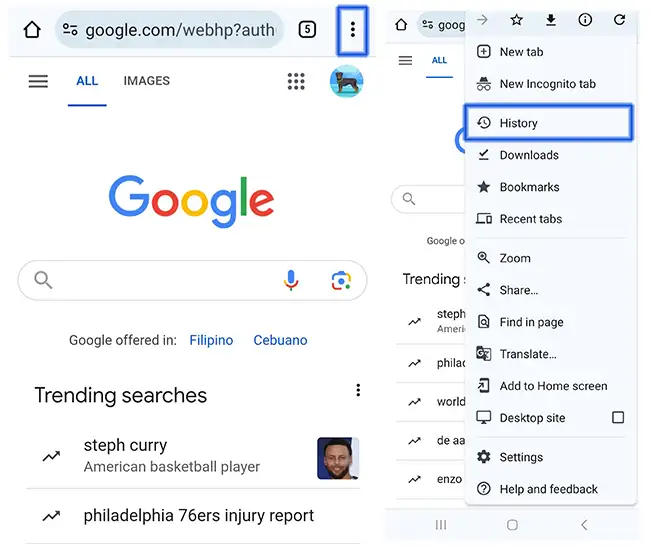
3. Press Clear browsing data on the history page.
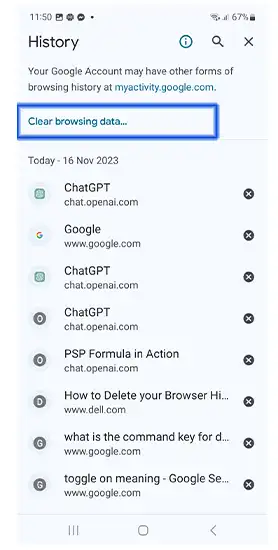
4. Check the box for the Browsing History and choose a Time range. Select All time if you want to delete the entire history.
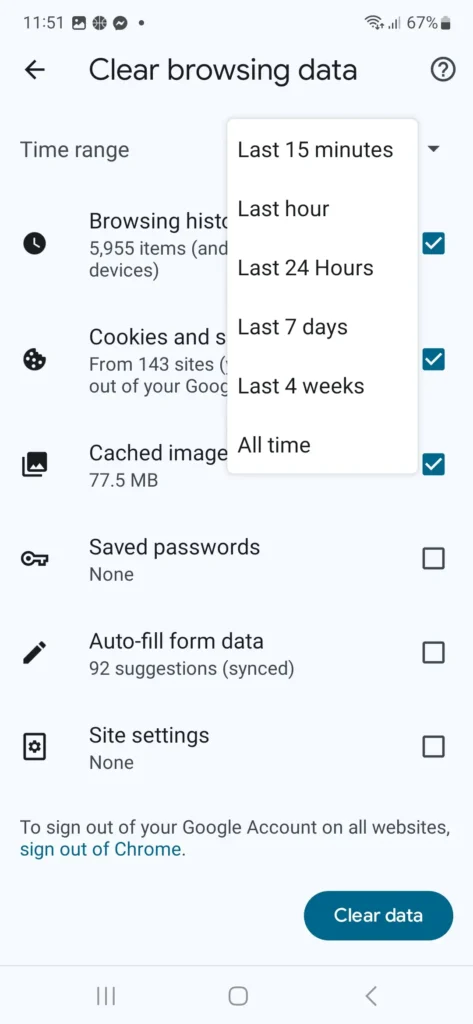
5. Press Clear data.
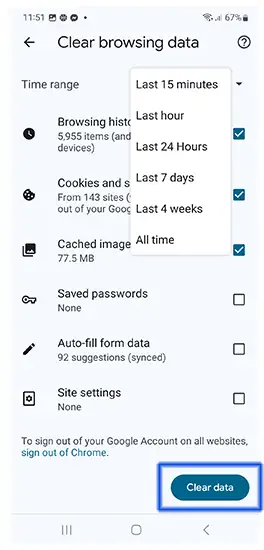
How to clear individual web pages
There are times when you want to remove specific web pages you’ve visited without clearing your entire browsing history. This is the process of how to do it.
For Desktop
1. Open Chrome on the desktop.
2. On the history tab of your Chrome browser, check the boxes of the web pages that you want to remove. After checking the boxes, press delete then confirm.
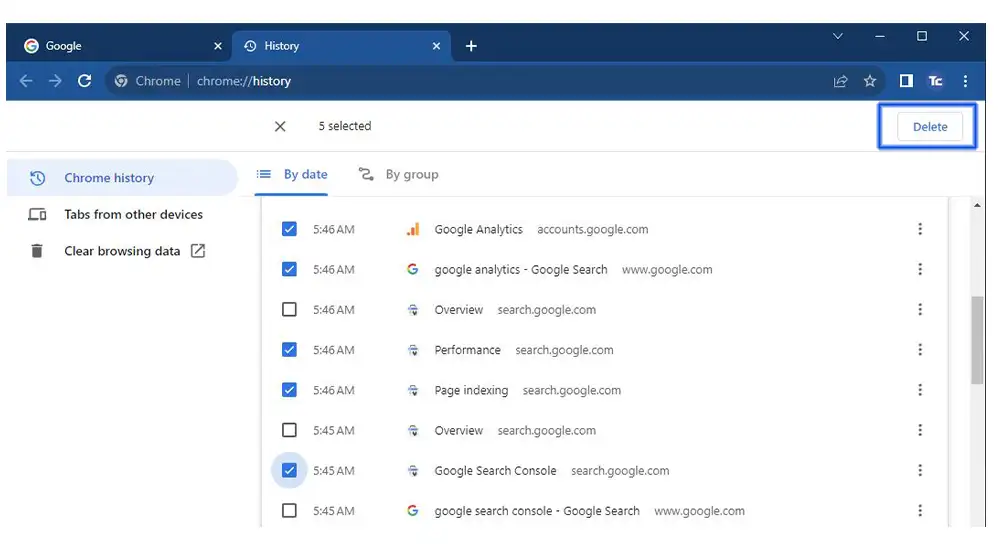
For Android devices
1. Launch Chrome on your Android device.
2. Open the history tab in your Chrome browser on your Android device. Look for the “x” symbol next to each web page—simply tap the “x” beside the specific web page you want to remove, and presto, it’s gone from your history. Easy as that!
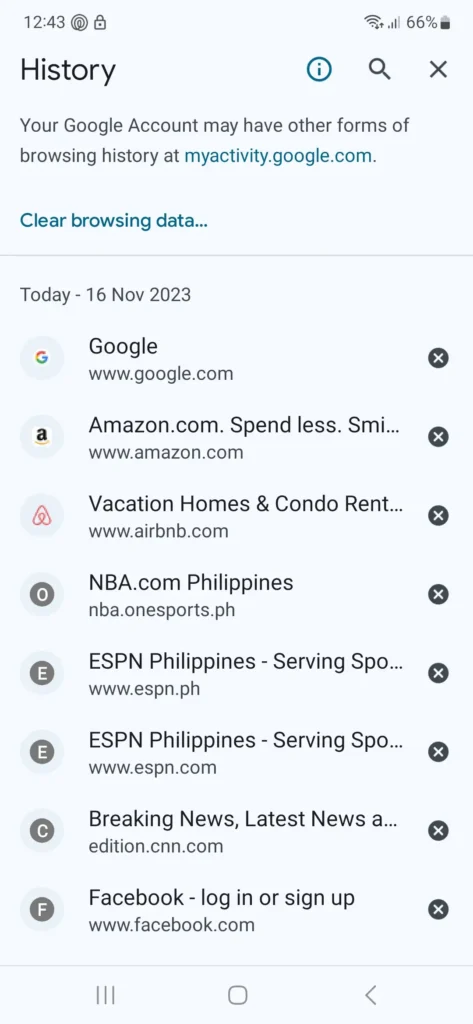
Final thoughts
There you have it! The secret to a clutter-free Chrome experience. You’ve mastered the art of cleaning up your digital tracks on Google Chrome.
With a few simple clicks or shortcuts, you’re in control of your browsing history. Remember, a tidy browser is a happy browser.