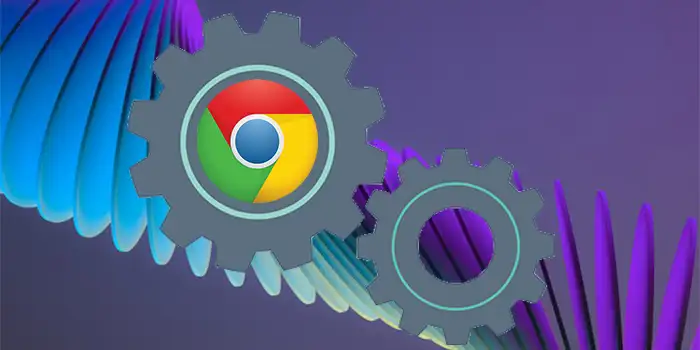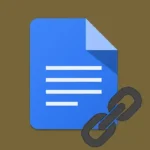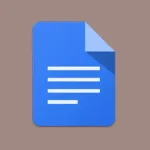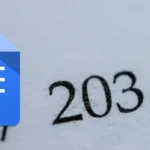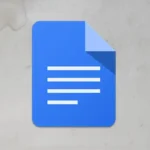Are you struggling to figure out which version of Google Chrome you’re using? Don’t worry, we’ve got the fastest way to check your Chrome version, and it’s simpler than you think.
This method has helped countless users to quickly identify their Chrome version without any hassle.
In this guide, you’ll learn:
How to check Google Chrome version on Windows
Here’s a step-by-step guide on how to check Google Chrome version, the fastest way:
1. Open Google Chrome
2. In the top-right corner of the browser window, locate and click the three vertical dots.
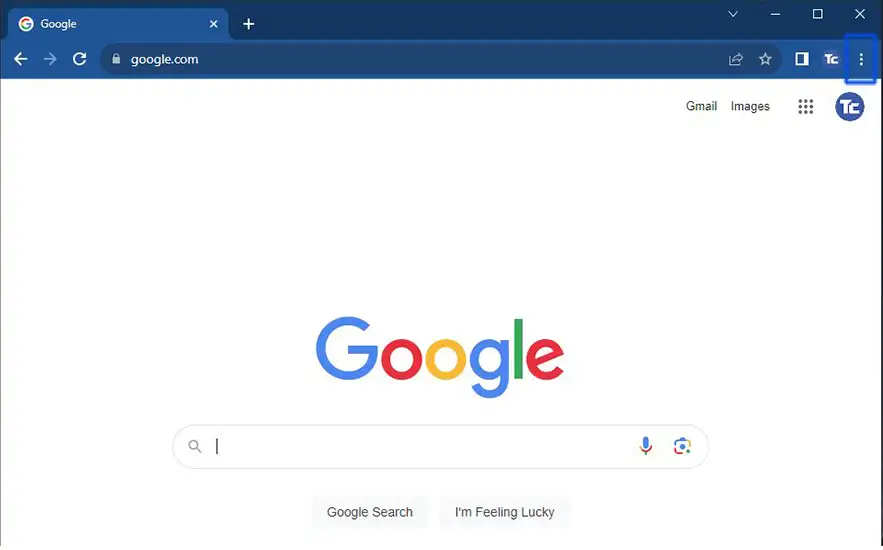
3. From the drop-down menu, hover over Help and then select About Google Chrome.
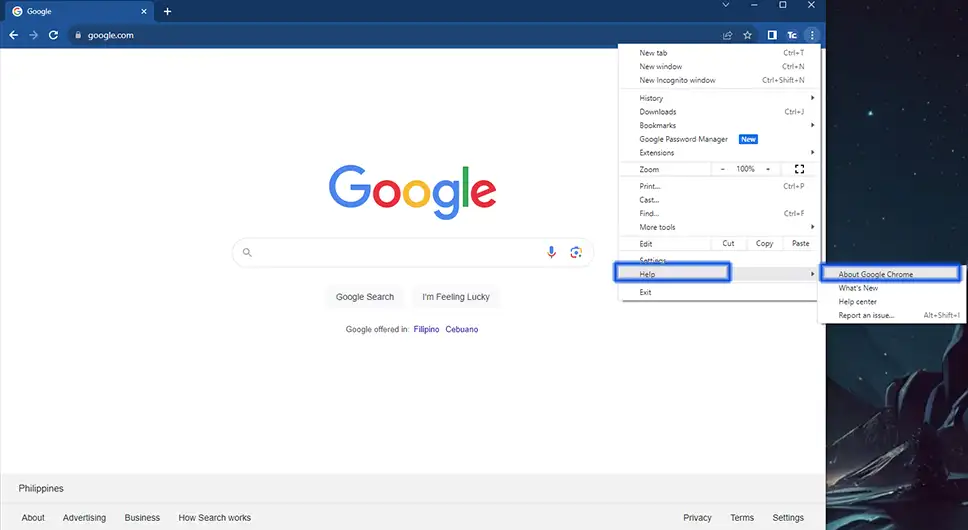
4. A new tab will open, and you can check the version. The current version of Chrome will be displayed on this page. You’ll see a post like Chrome is up to date. Take note of the version number displayed. It will look like a series of numbers.
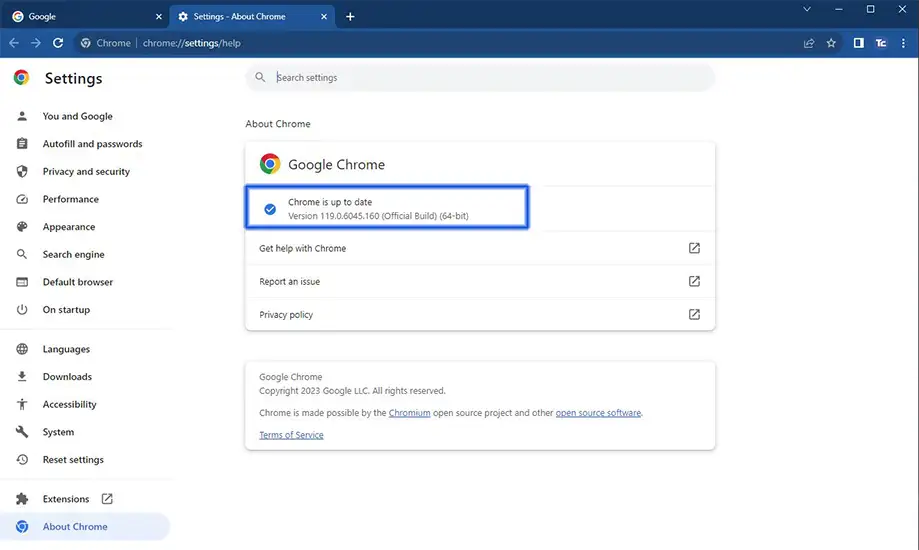
How to check Google Chrome version on Android
Checking the Chrome version on your Android devices is very easy, here are the steps to follow:
1. Locate Google Chrome on your Android device.
2. Press the three vertical dots in the top-right corner of the Chrome app then choose Settings.
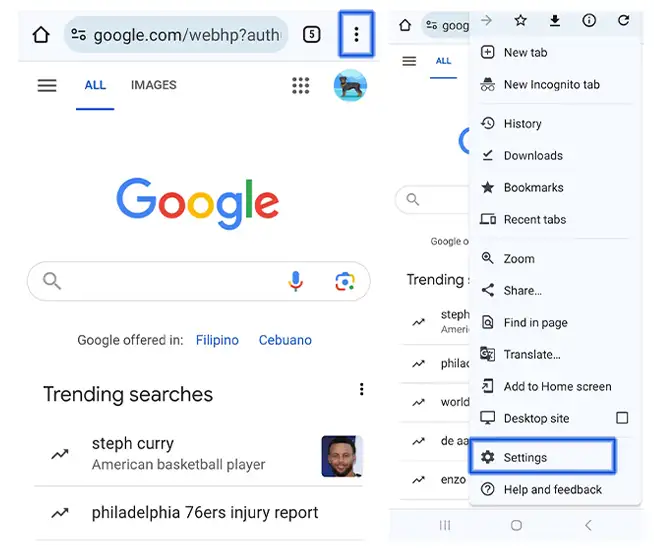
3. Scroll down and look for the About Chrome.
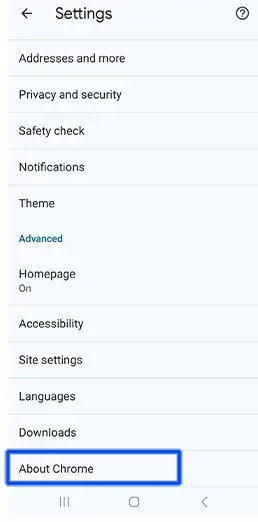
4. On the About Chrome page, you’ll see the information about the Chrome version your Android device is running. The version number is also displayed on this page.
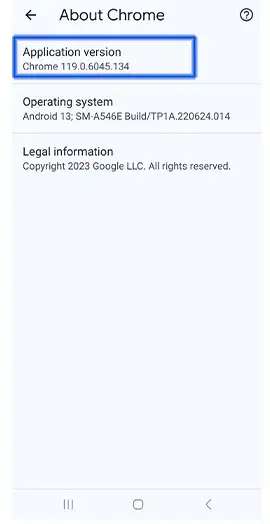
Final thoughts
So, there you have it! Checking your Chrome version is very simple and you always need to remember that it’s crucial to keep Chrome updated for a smooth browsing experience.
If you ever wonder about the version of your Chrome, just follow these quick steps. Knowing your Chrome version might seem small, but it keeps things running smoothly.