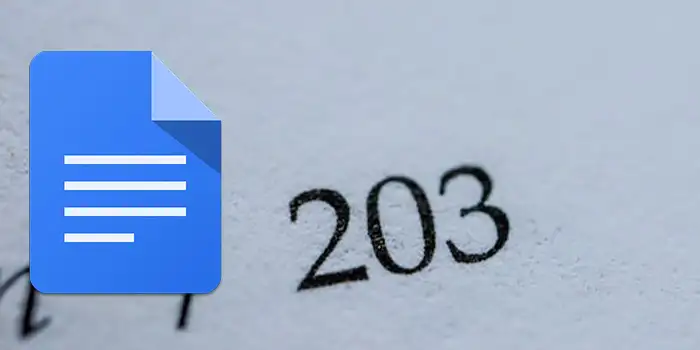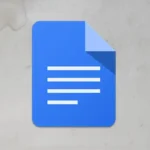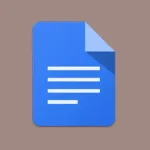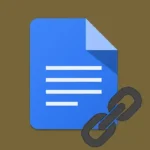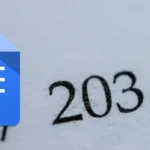Ever get stuck trying to put page numbers in Google Docs? It’s confusing, and you just want your document to look right.
Good news! We’ve got a simple guide that shows you exactly how to add page numbers in Google Docs. No more hassle—just easy steps.
Lots of folks have used this guide to make their documents look pro without the headaches. Trust us, it works like a charm!
In this guide, you’ll learn:
- How to add page numbers in Google Docs
- How to remove page numbers in Google Docs
- How to make the first page’s number disappear
- How to number pages beginning on page 2
- How to add page numbers in Google Docs on Android
How to add page numbers in Google Docs
Here’s a detailed step-by-step guide on how to add page numbers in Google Docs:
1. Go to Google Docs and open the document to which you want to add page numbers.
2. At the top of the menu, find and click on Format. From the Format menu, scroll down and select Page Numbers.
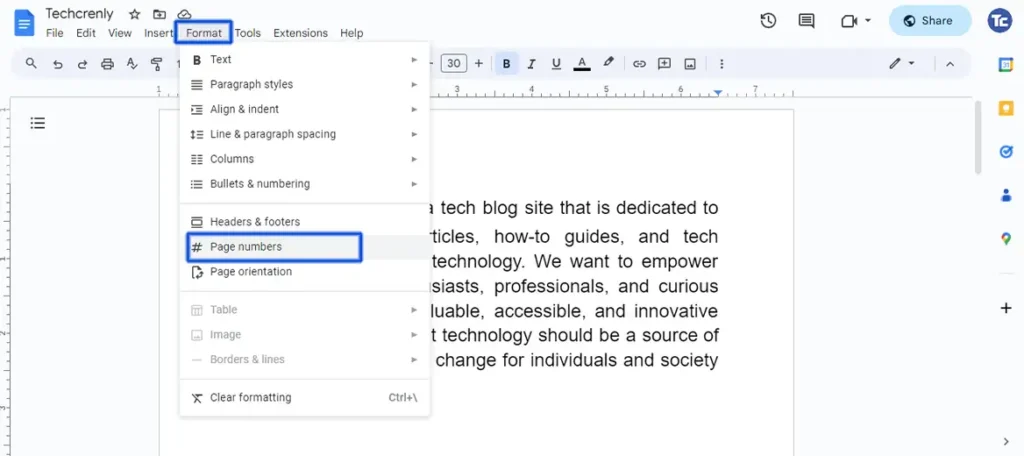
3. A page number window will pop up. Here, you can edit the position and numbering according to your preferences. Once you’ve configured the page numbers to your liking, click the Apply button to implement the changes.
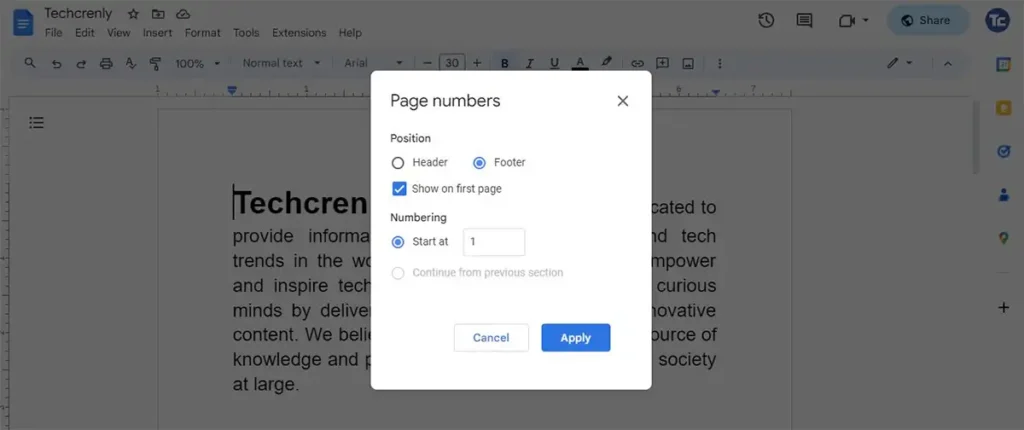
4. If you wish to relocate your page number, navigate the toolbar options. Choose the alignment that suits your preference—whether it’s left, center, or right.
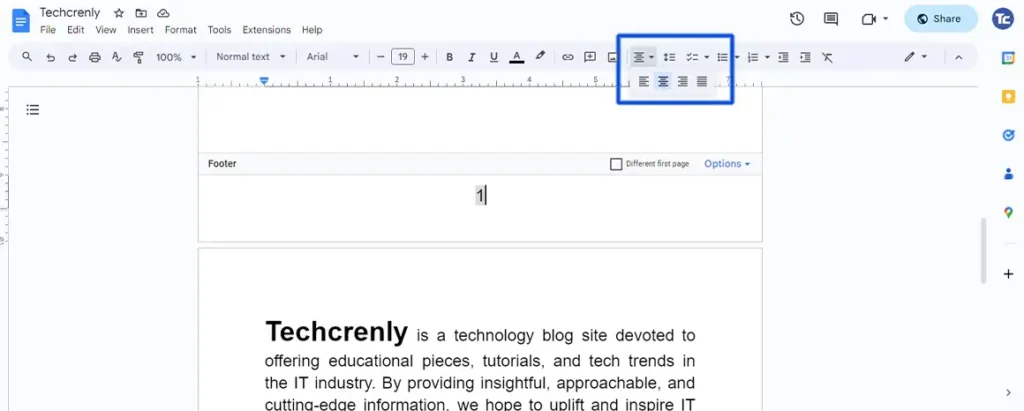
How to remove page numbers in Google Docs
Removing page numbers in Google Docs is very simple. Here are the steps to follow:
1. Access the Google Docs document containing the page numbers you want to remove.
2. Double-click on any page number, and this action will activate the footer/header editing mode. You’ll notice the footer section highlighted at the bottom of the page.
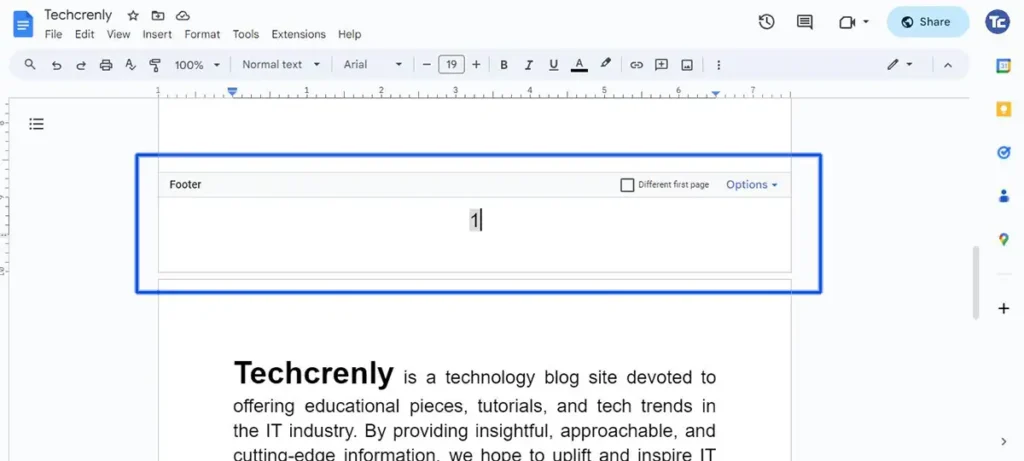
3. Within the footer editing mode, look for the Options tab. It’s usually located in the toolbar that appears when you’re in editing mode.
4. Click on Options, and a dropdown menu will appear. From this menu, select the Remove footer option. All page numbers will be automatically removed from your document.
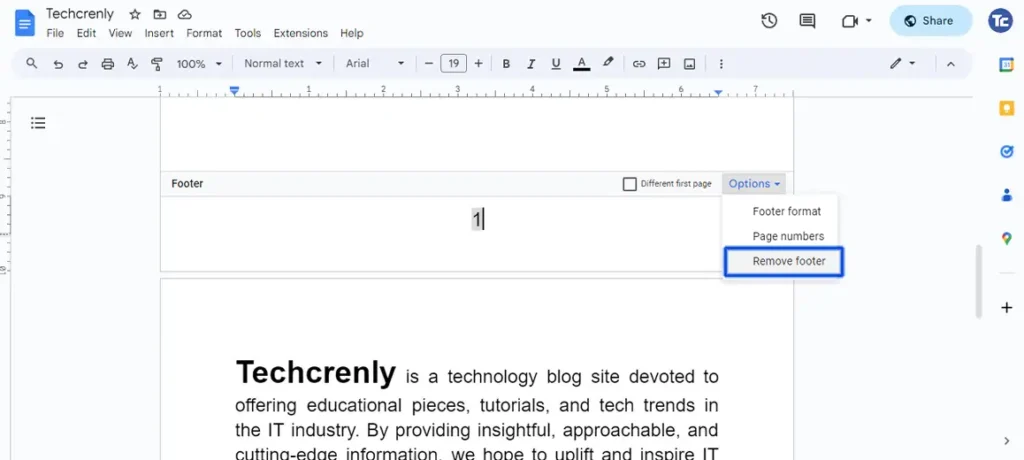
How to make the first page’s number disappear
These are the steps on how to make the first page’s number disappear in Google Docs:
1. Open Your Google Docs Document.
2. Double-click on the page number located on the first page. This action will activate the footer/header editing mode, highlighting the footer/header section at the bottom/top of the page.
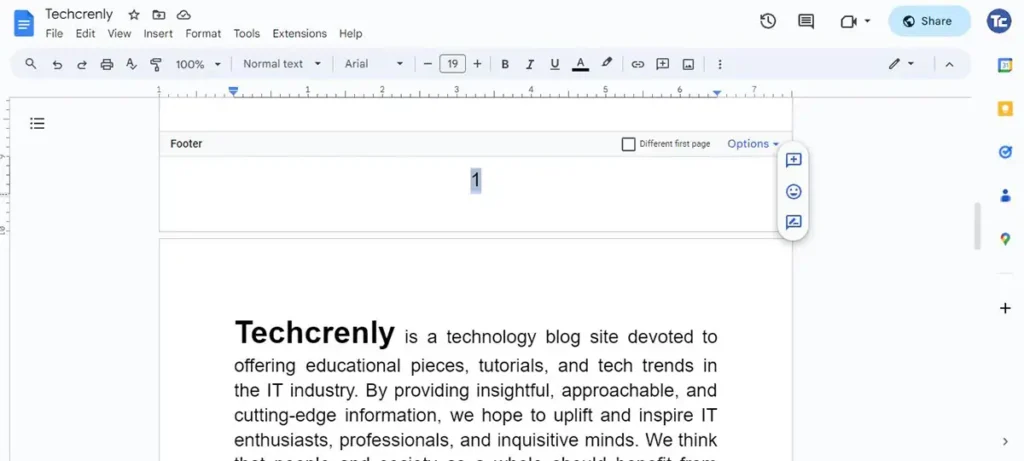
3. While in the footer/header editing mode, locate and tick the checkbox: Different first page. This option allows you to customize the footer/header on the first page without affecting the subsequent pages.
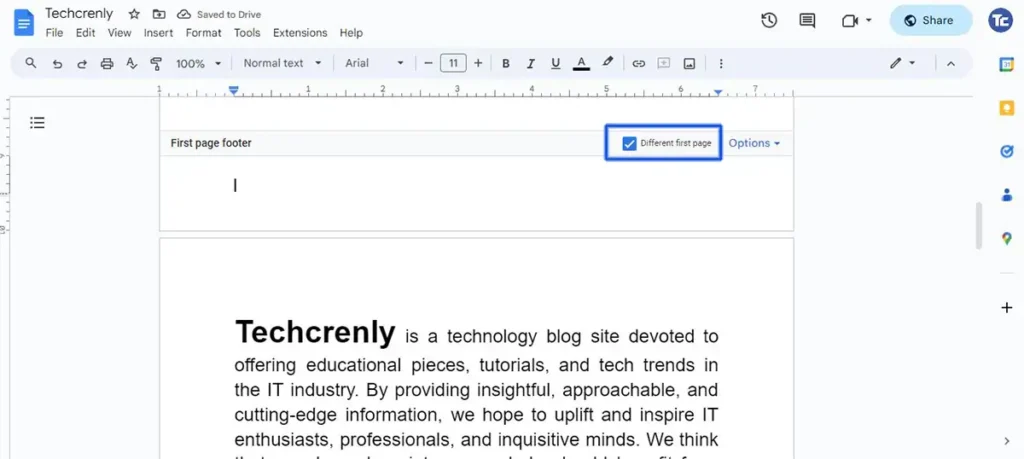
4. After ticking Different first page, click anywhere outside the footer/header editing mode. Once you’ve exited the footer/header editing mode, check the first page of your document. The page number on the first page should now be hidden, while the subsequent pages remain numbered as usual.
How to number pages beginning on page 2
Here’s how to number pages in Google Docs starting on page 2 step-by-step:
1. At the top of the menu, find and click on Insert. From the Insert menu, scroll down and click on Page Numbers. Look for the option where page 1 will start on the 2nd page.
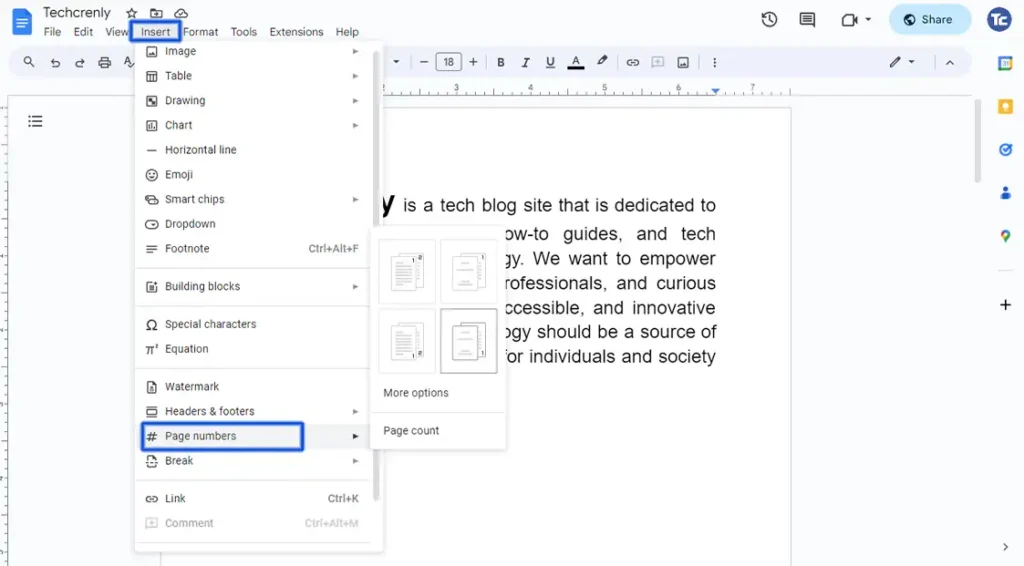
2. Scroll through your document to ensure that the page numbers are now starting from page 2 and subsequent pages are correctly numbered.
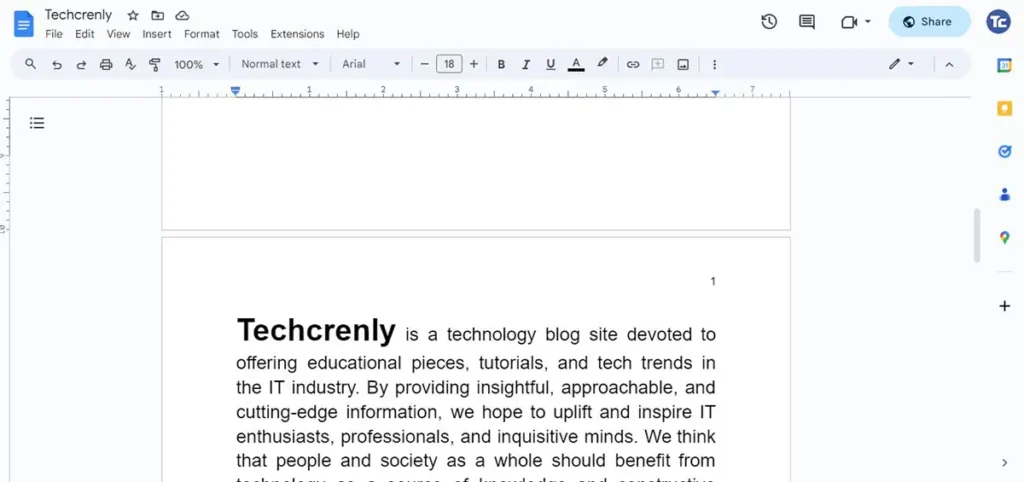
How to add page numbers in Google Docs on Android
Here are the steps to follow:
1. Launch the Google Docs app on your Android device.
2. Open the document to which you want to add page numbers. Look for the + sign at the top of the screen. Tap on it to access the menu.
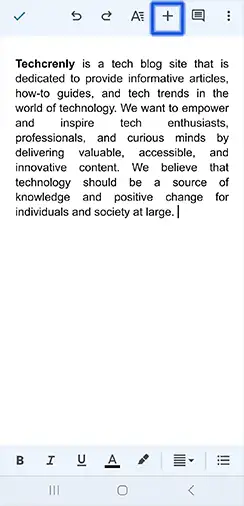
3. From the menu, choose the Page Number option. A menu will appear allowing you to select the style and position of the page number. Choose the style that best fits your document.
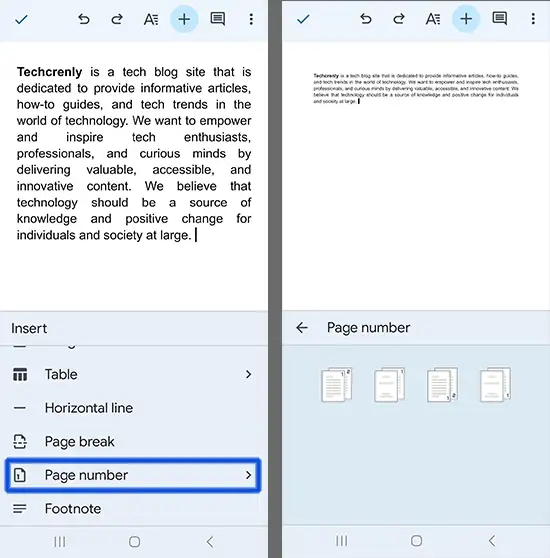
4. Scroll through your document to ensure that the page numbers have been successfully added and appear as expected.
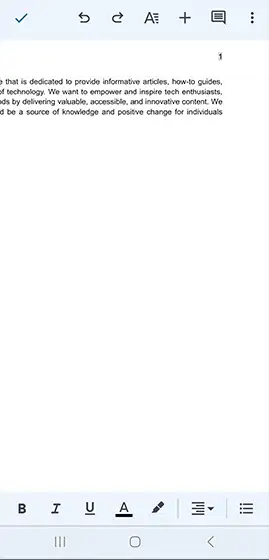
Final thoughts
And there you have it! Adding page numbers to your Google Docs is like giving your document a finishing touch. It’s not just about numbering pages; it’s about presenting your work with a professional touch.
Now, when someone flips through your masterpiece, they won’t get lost. They’ll follow the flow effortlessly, thanks to those neatly placed page numbers.