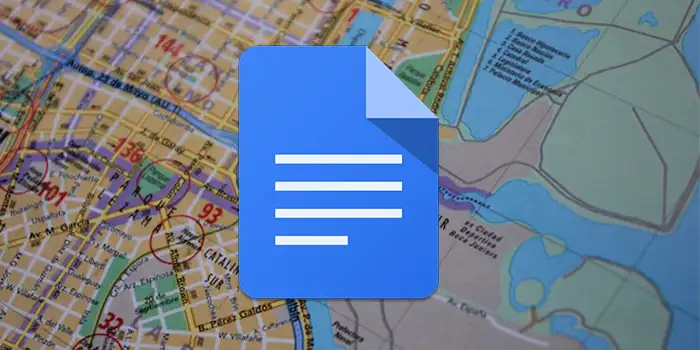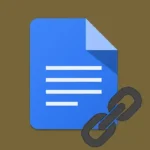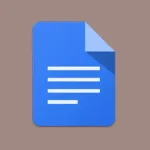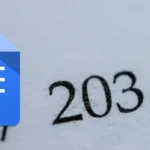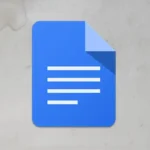Have you ever wanted to include a Google Map in your Google Docs but struggled to figure it out?
No stress! I’ll show you how to do it quickly and easily; all you have to do is follow the steps.
I’ve simplified the process based on my experience, making Google Maps very easy to add to your documents.
In this guide, you’ll learn
How to add Google Maps in Google Docs
Here’s a detailed step-by-step guide on how to add Google Maps to Google Docs:
1. Open your Google Docs document.
2. Locate the top menu in Google Docs then click on Insert. From the drop-down menu that appears, find and select Smart chips. Within the Smart Chips options, click on Place.
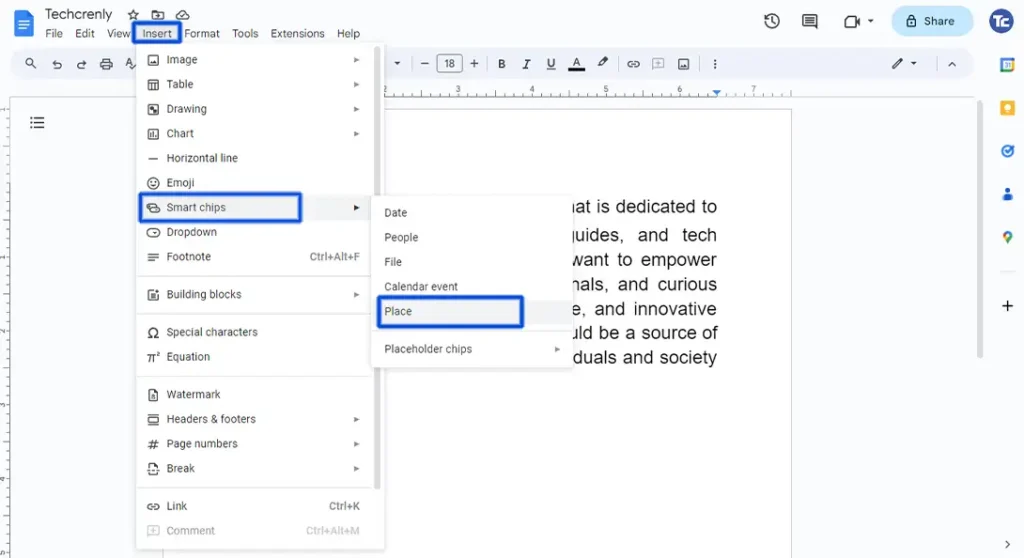
3. Choose the location you want to embed by typing the place. Google Docs will automatically generate suggestions based on what you type. You can search for a specific address or landmark.
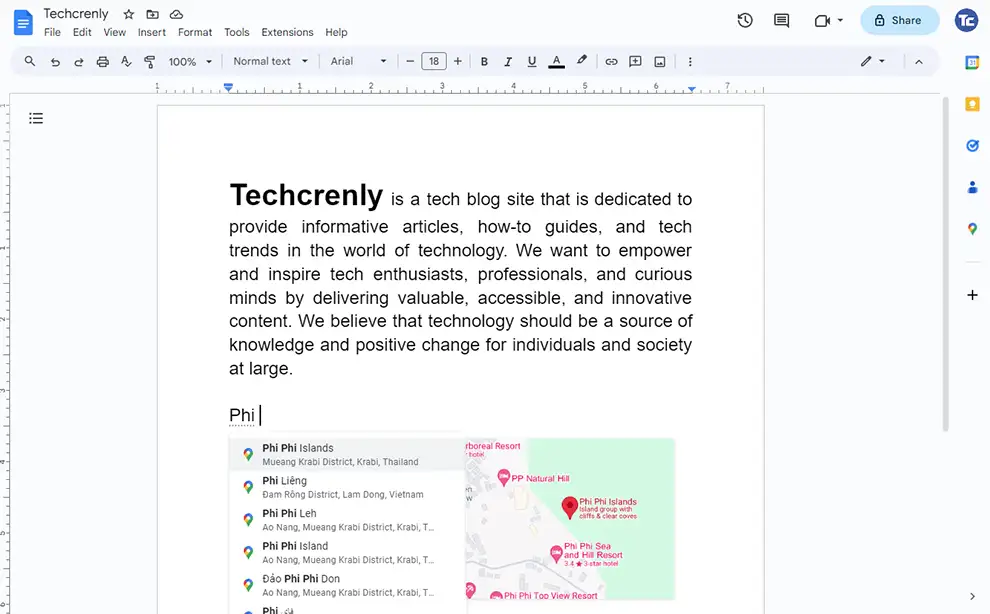
4. After pinpointing your preferred location, click on it to highlight your selection. Your chosen location will then be added to your document.
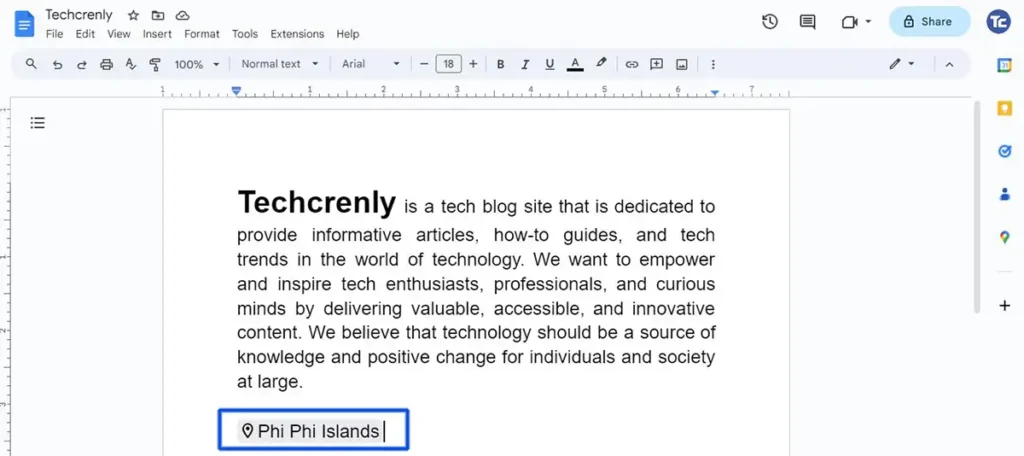
5. To eliminate the location from your document, just choose the name and delete it. The process is the same as deleting any other text from your document.
How to add Google Maps in Google Docs using keyboard shortcut
Forget clicking around! Here’s a simpler way to add Google Maps to Google Docs using just your keyboard.
1. Place your cursor at the point in your document where you want to insert the Google Map.
2. Type the @ symbol on your keyboard. This will activate the Smart Chips feature. Following the @ symbol, start typing the name or address of the location you want to embed. Google Docs will search and generate suggestions in real-time.
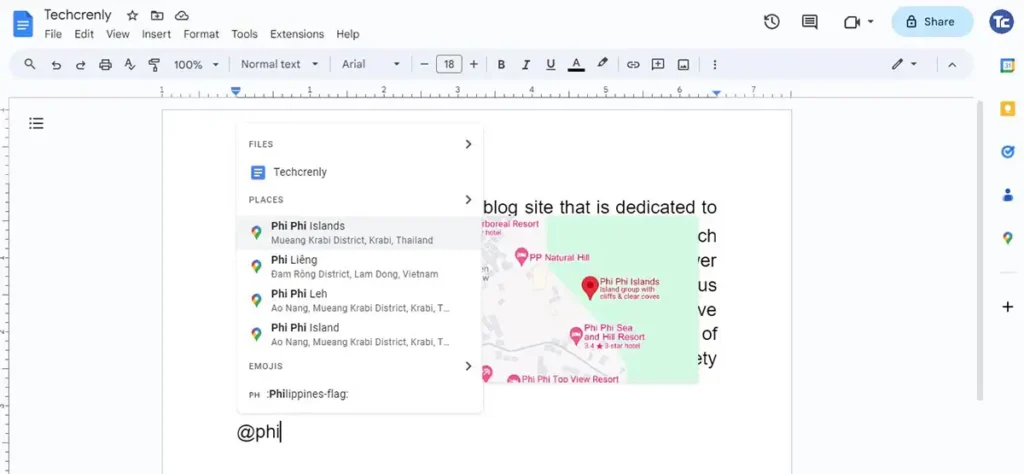
3. Once your desired location appears in the suggestions, use the arrow keys on your keyboard to navigate to it. Press Enter to select and insert the location into your document.
Final thoughts
To sum it up, now you can easily make your Google Docs more interesting by adding maps without hassle. Forget about the struggle, just type @ and the location you want, and Google Docs will do the rest.
So, if you ever find yourself wanting to add a touch of geography to your content, remember this handy shortcut.