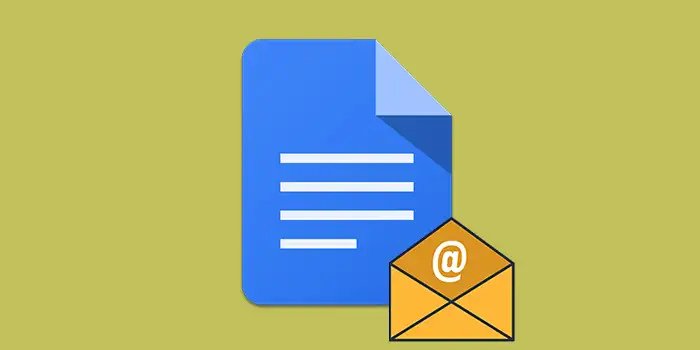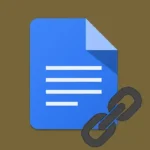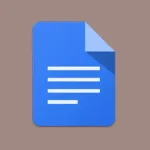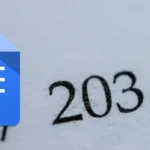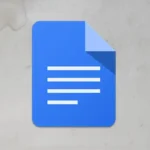Have you ever wanted to write an email from within Google Docs without switching between your email app and document editor?
There’s nowhere else to look! Following our step-by-step guide, you can easily add an email draft to Google Docs.
I know how annoying it can be to switch between tabs when writing an email. This approach has changed the game by simplifying the email creation procedure.
Let me show you how it’s done.
How to add email draft in Google Docs
Here’s a detailed step-by-step guide on how to add an email draft in Google Docs:
1. Open your Google Docs document.
2. On the menu at the top, select Insert. There will be a drop-down menu; choose Building Blocks. Locate the Email draft under the Building blocks submenu and click on it.
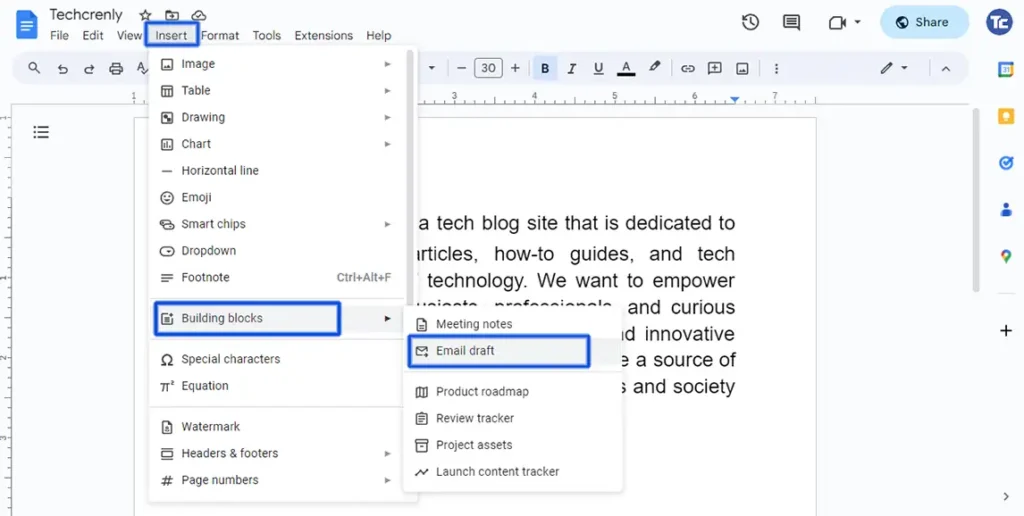
3. Once you’ve selected Email Draft, the draft will promptly appear within your document, ready for you to compose and edit as needed.
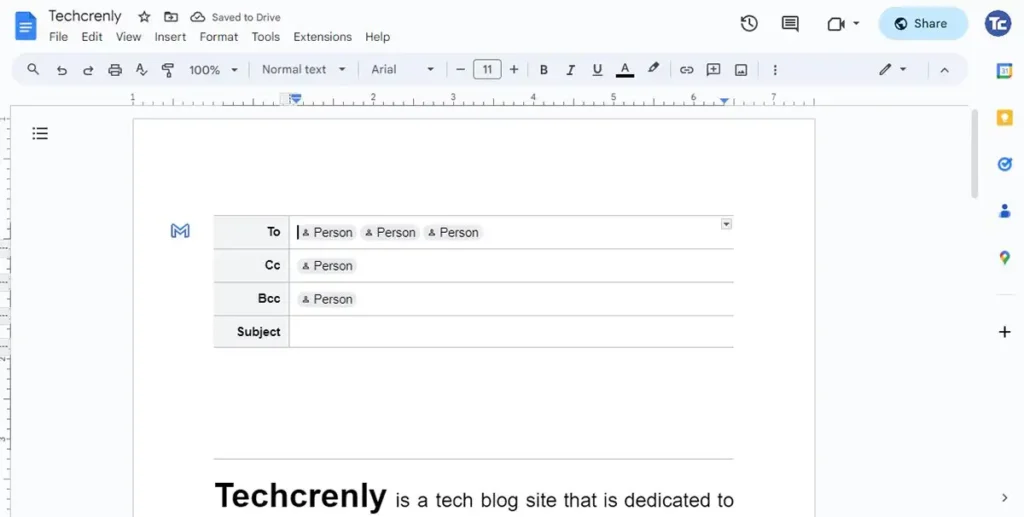
How to edit the email draft in Google Docs
To edit the email draft that you added to your Google Docs, follow these steps:
1. Enter @ and look for recipients by name in your contacts to add them to the ‘To’ section. Select the desired contact from the dropdown menu.
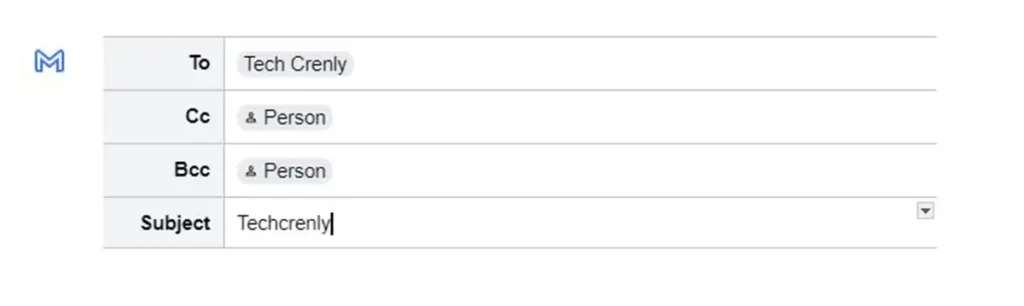
2. If needed, add recipients to the Cc and Bcc sections using the same ‘@’ and search method.
3. Enter your email subject in the designated field, summarizing the content of your email.
4. Once you’re satisfied with your edits, locate the Gmail logo on the top left side of the email draft. Click on the logo to open the draft in Gmail in a new pop-up window.
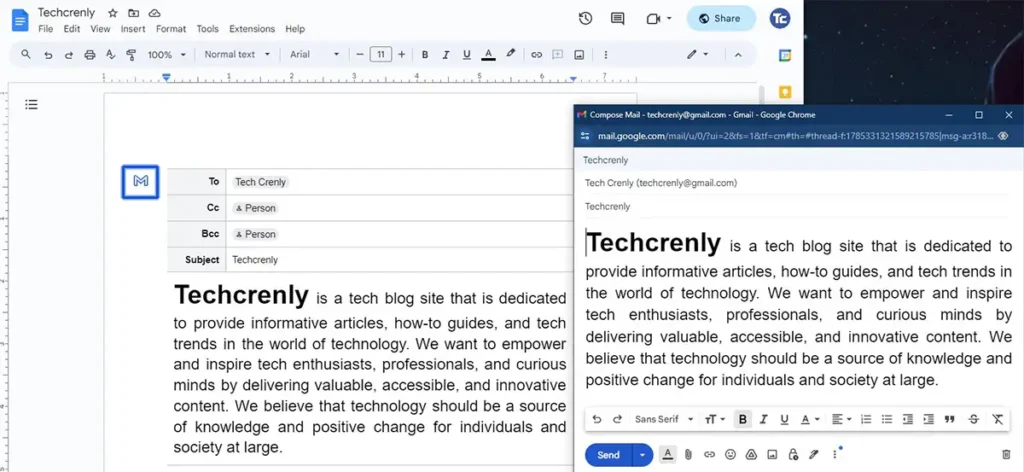
5. When you’re satisfied with the edits, press the Send button in the Gmail pop-up to send the email.
Final thoughts
Now, shooting straight from the hip, adding email drafts in Google Docs is your shortcut to smoother document sharing. Think about it – no more sweating over separate emails and attachments. It’s all about simplicity and ease.
No need to switch between tabs or deal with complicated maneuvers. It’s a one-stop shop right in your document.