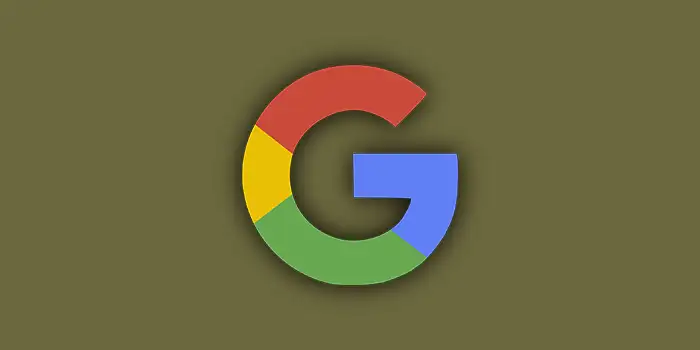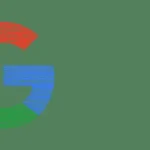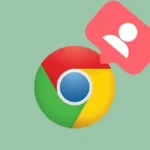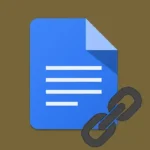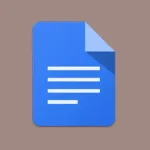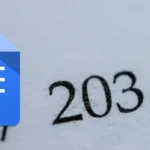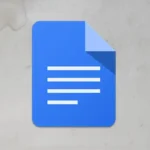Have you ever come across a helpful page in Google Chrome that you’d like to revisit, but can’t quite remember the website name? I’ve got you covered!
The trick here is to add bookmarks on Chrome to organize and quickly find your favorite web pages.
This method has helped a lot of users to effectively manage their bookmarks and make web browsing a breeze.
Let’s get started.
How to add bookmarks in Google Chrome on Windows
Bookmarking websites in Google Chrome on your desktop will be a handy way to keep track of your most-visited sites.
This would also be helpful if you come across helpful pages or resources you’d like to revisit later without the hassle of searching them all over again.
1. To bookmark the current website you are on right now, click the star on the right side of the address bar.
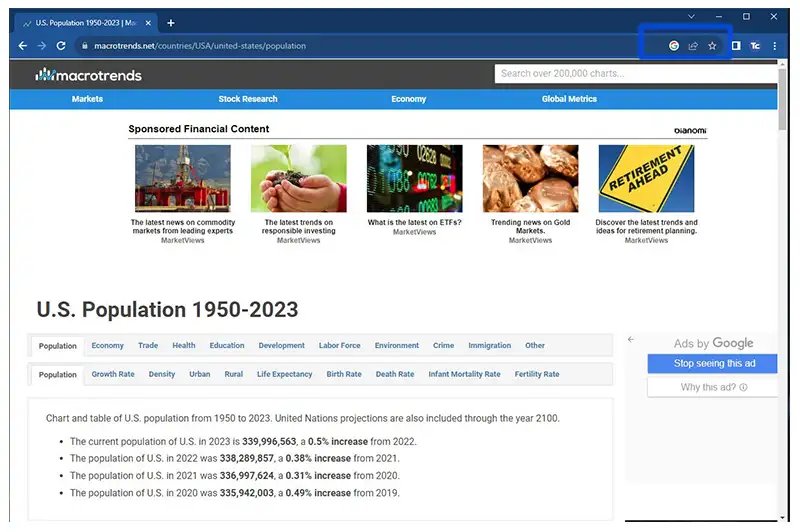
2. Click the dropdown menu folder to select the location.
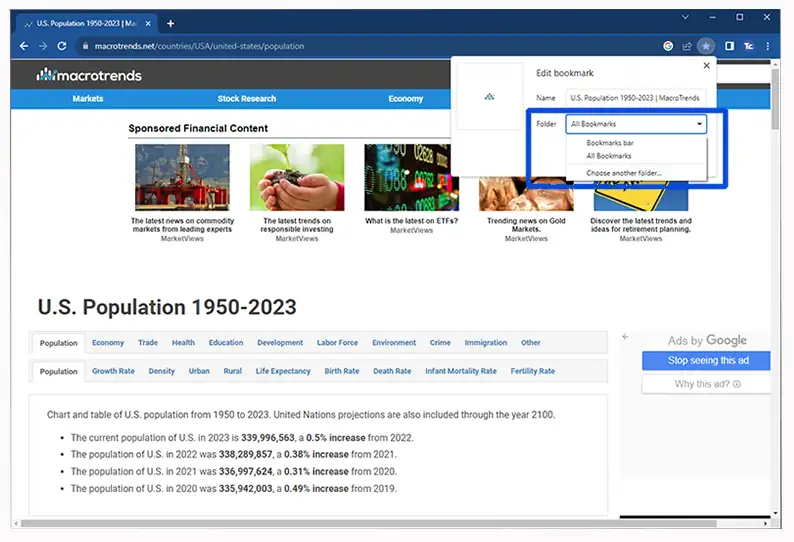
3. Click Done to save the web page on your chosen folder.
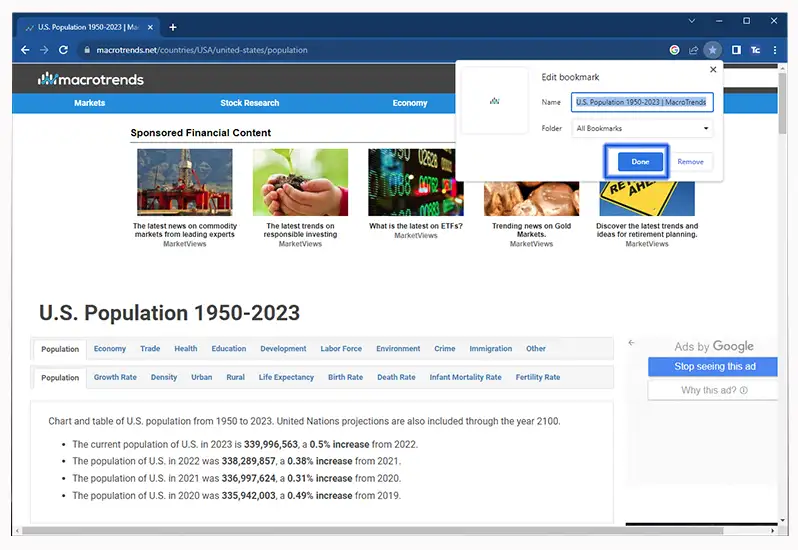
How to add bookmarks in Google Chrome on Android
Organizing your favorite websites on Google Chrome can also be done on Android devices. If you’re using Chrome on Android devices, you can easily create bookmarks to access your preferred web pages with just a tap.
1. Open Google Chrome on your Android devices and go to your desired web page.
2. Press the 3 dots or ellipsis symbol on the upper right of the screen.
3. Tap the Star icon. It will instantly save a bookmark to your mobile bookmarks folder. By clicking the edit button, you can make any necessary changes.
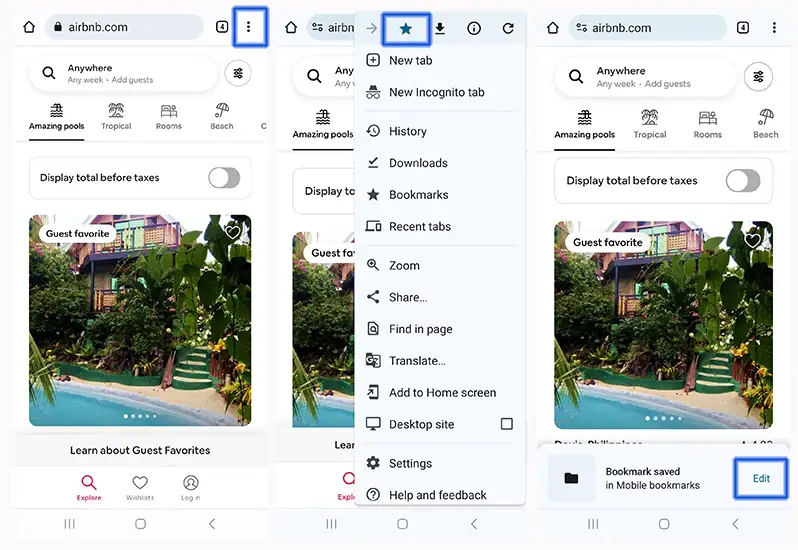
To manage your bookmarks on your Android devices, it’s not as straightforward as it is on a desktop. However, I can provide you with a few easy steps so you can easily access your bookmarked websites on Chrome.
1. Open Google Chrome on your Android devices.
2. Press the three dots or ellipsis symbol on the upper right of the screen.
3. Tap on Bookmarks.
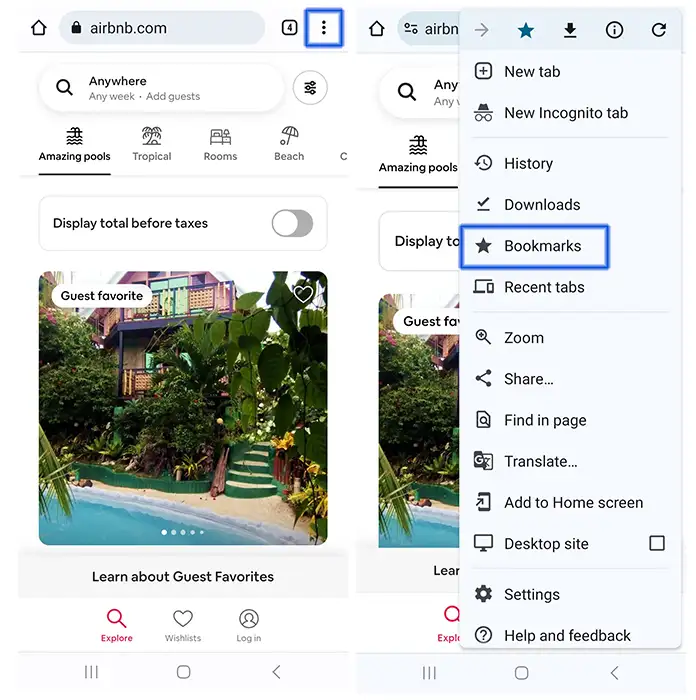
4. Select the bookmark folder from where it was stored in the bookmarks section. By default, it will be saved in your mobile bookmarks folder.
5. Tap on the web page that you have bookmarked.
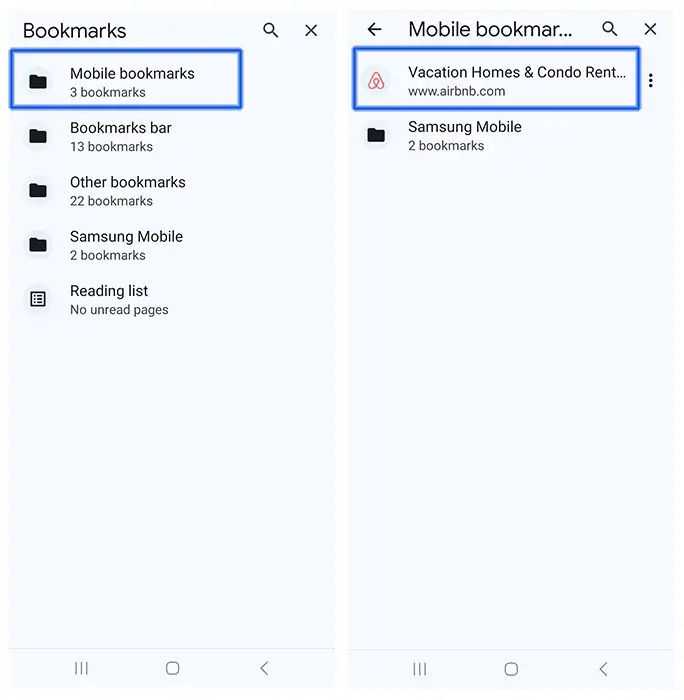
Final thoughts
You have now the power to effortlessly bookmark your favorite web pages on Google Chrome. With the step-by-step guide, managing your bookmarks is a breeze.
You will now enjoy accessing your go-to sites, and make your browsing experience more convenient than ever. Happy bookmarking!