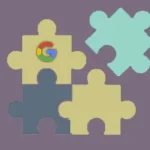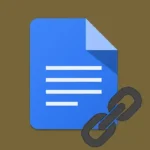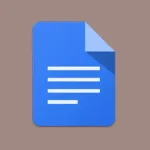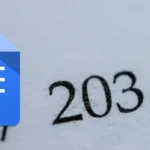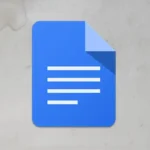Have you ever asked yourself, “Can I control which websites can access my mic and camera on Google Chrome? Or do you want to customize permissions and decide who gets the green light?
You’re in the right place! We’ve got a straightforward guide on how you can manage and customize mic and camera permissions on Chrome.
You can count on our step-by-step guide because we’ve been helping users like you navigate Chrome settings with ease.
In this guide, you’ll learn:
- How to access the mic and camera in Google Chrome on Windows
- How to access the mic and camera for specific sites on Google Chrome
- How to access the mic and camera in Google Chrome on Android
How to access the mic and camera in Google Chrome on Windows
Here are the steps to easily access your mic and camera on Chrome, right from your desktop.
1. Launch Chrome on your desktop
2. Click the three vertical dots on the upper right of the browser.
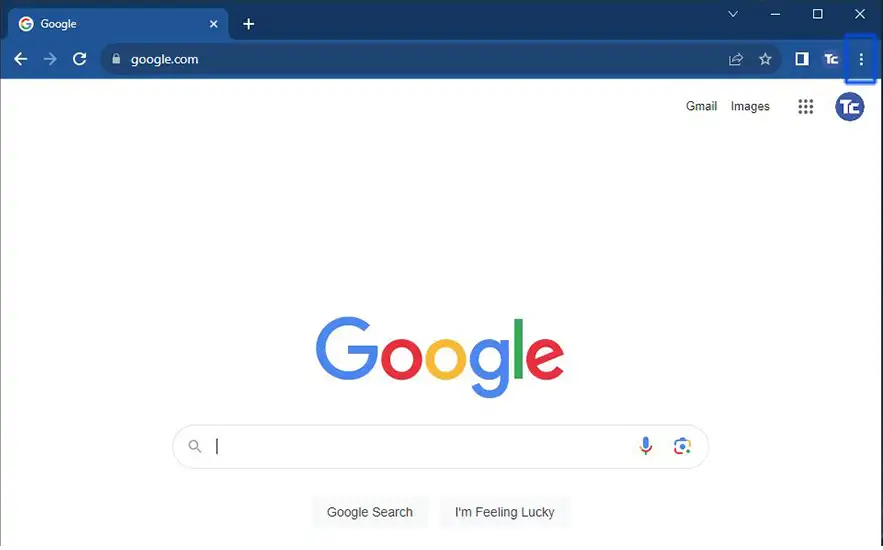
3. Select Settings from the drop-down menu.
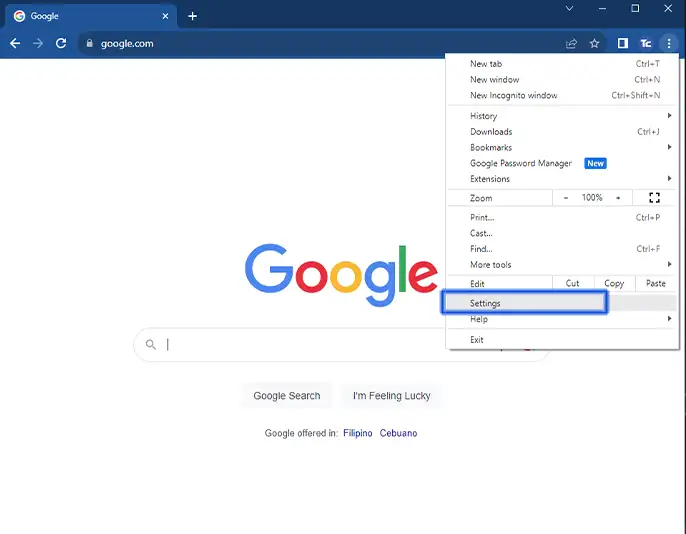
4. Choose Privacy and security at the sidebar of the settings page then choose Site settings.
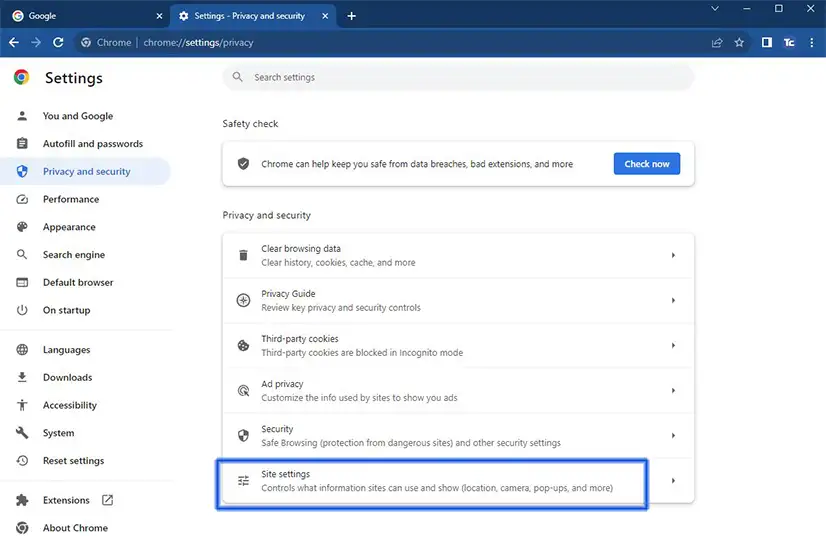
5. Under the Permissions, choose Camera and Microphone.
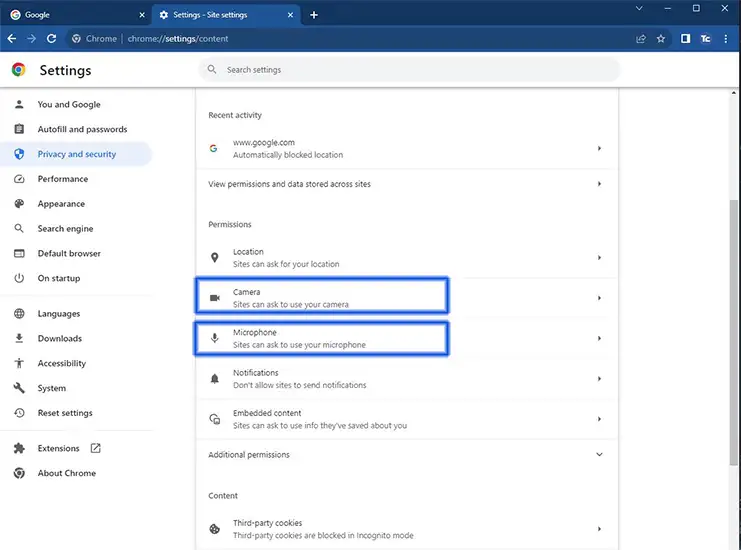
6. For the Camera, activate the Sites can ask to use your camera if you want websites to have the capability to request permission to access and use your computer’s camera. To prevent websites from using your camera, turn on the Don’t allow sites to use your camera.
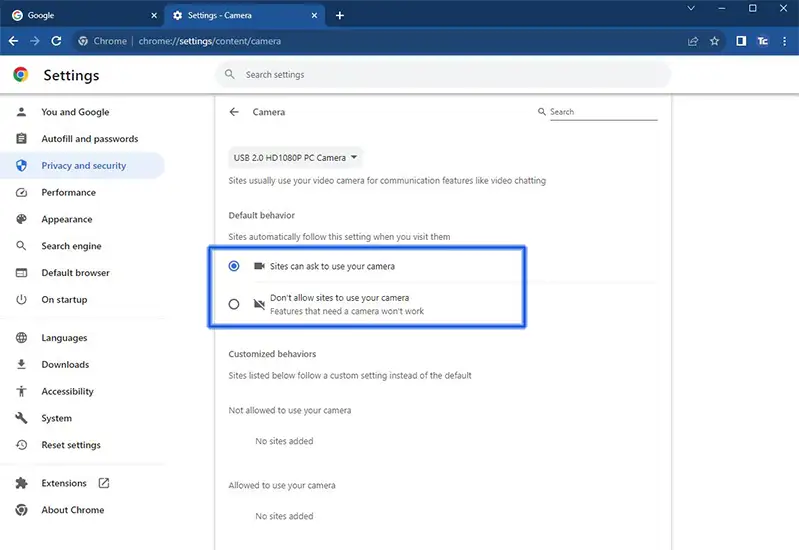
7. For the Microphone, the process is identical to step 6.
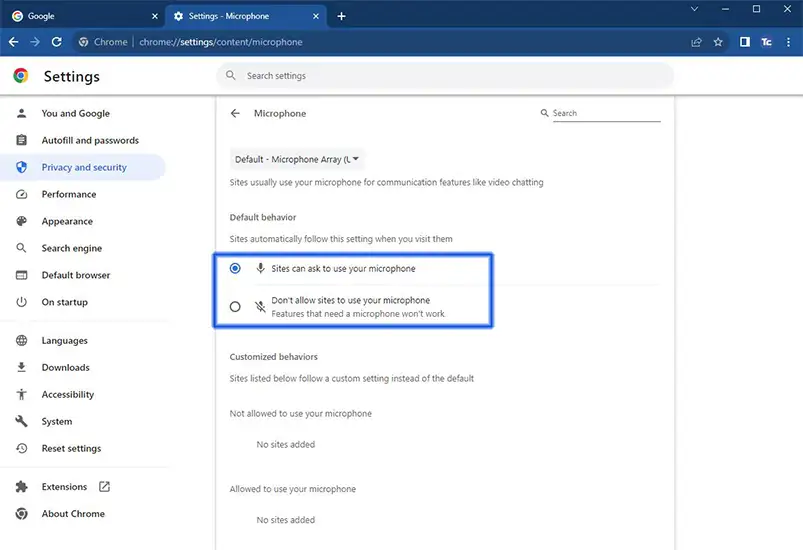
How to access the mic and camera for specific sites on Google Chrome
In Chrome, you can also manually choose which websites have access to your microphone and camera. Through the Customized behaviors, you can include them. Both the camera and the microphone can be used for this.
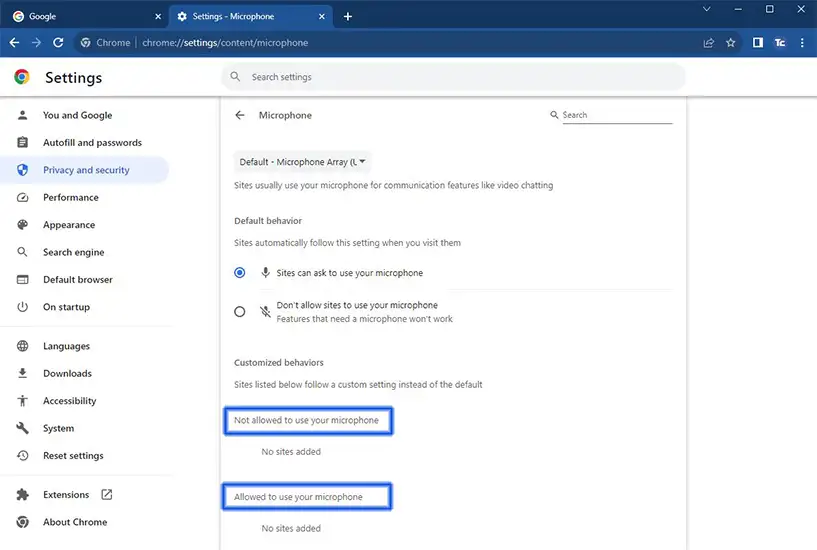
How to access the mic and camera in Google Chrome on Android
Bringing the power of mic and camera control to your fingertips on Google Chrome for your Android devices is also possible. Follow these simple steps:
1. Open Google Chrome on your Android device.
2. Press the three dots in the upper right hand then choose Settings.
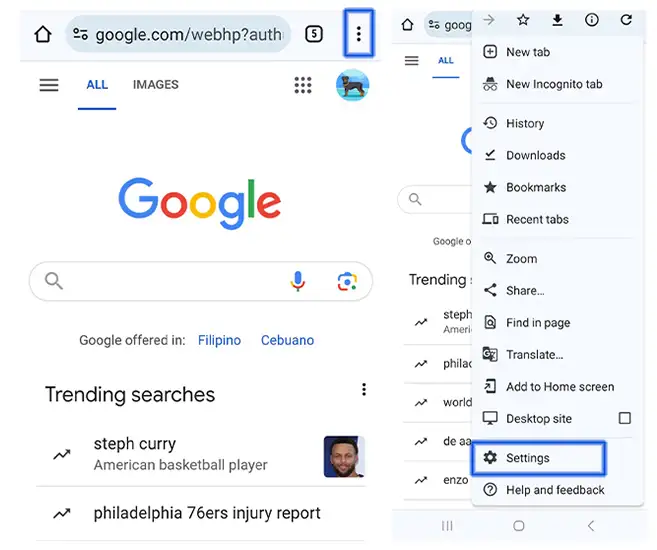
3. Select Site settings.
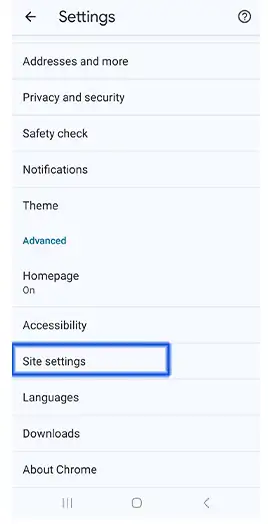
4. Locate the options for Camera and Microphones at the Site settings tab.
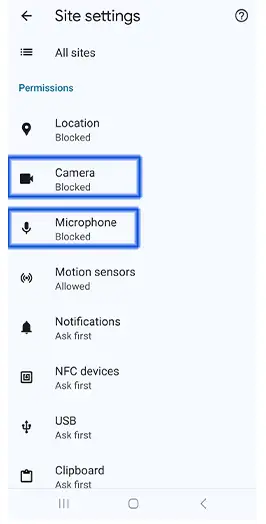
5. For the Camera, if it is toggled to switched on, the browser will ask for permission for a site to use the camera.
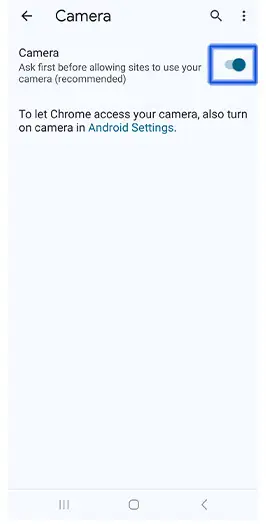
6. Similar to the camera, if the microphone toggle is switched on, the browser will prompt for permission when a site attempts to use your microphone.
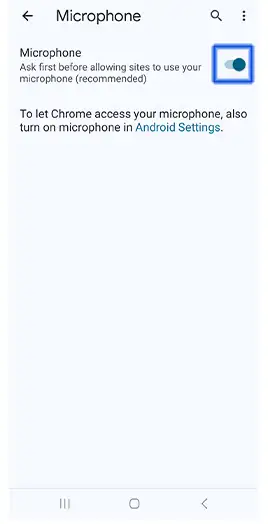
Final thoughts
And that’s how you do it! You can now take command of your mic and camera on Chrome.
Always remember that it’s your online space, and you have a say on who accesses what.
Share this knowledge with your peers so they can make an informed decision on how they can access and manage their mic and camera on Chrome.