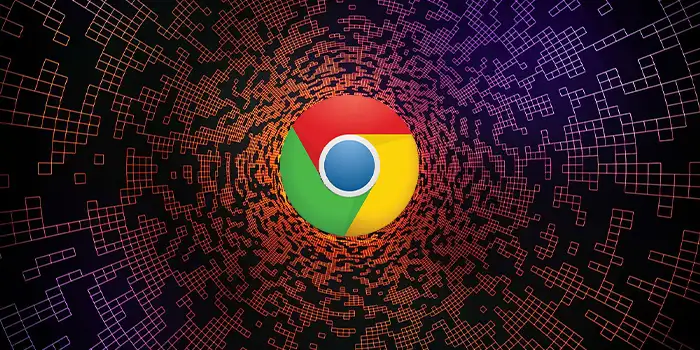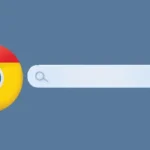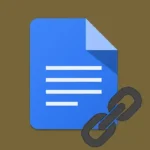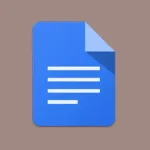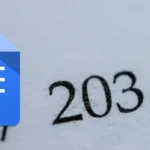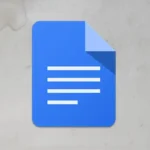Have you ever felt like you’re only scratching the surface of what Google Chrome can do? You’re not alone.
Navigating the web is a daily task for many, but there’s a lot more to discover in the world of Chrome.
In this post, we’re offering you a handful of general tips that have been proven to make your online experience much easier.
So, whether you’re a Chrome veteran or a newcomer, these tips could change the way you browse.
Let’s get to it.
- Customize your startup page
- Master tab shortcuts
- Utilize Chrome extensions
- Safeguard your browsing using Incognito mode
- Reopen closed tabs
- Text search in web pages
- Pin important tabs
- Master the omnibox
- Quickly bookmark pages
1. Customize your startup page
Instead of opening Chrome with a default startup page, you can customize it to open with a specific webpage of your choice.
This means that as soon as you launch Chrome, you’ll be greeted by a particular site that you find useful or interesting. You’re like setting a preferred destination for your internet journey.
This customization allows you to make Chrome more tailored to your needs and preferences so that you will have an efficient browsing experience right from the start.
The beauty of customizing your startup page is that it can make a big difference in how you perceive your time online. This is not about aesthetics, it’s about creating a browsing environment that feels comfortable to you.
Suggested Reading: How to Customize Google Chrome to Look Aesthetic
2. Master tab shortcuts
If you want to turbocharge your browsing experience on Google Chrome, mastering tab shortcuts can be a game-changer because you can navigate the web with lightning speed.
If you want to open a new tab, you can simply hit CTRL + T, and a fresh tab is ready for action. If you have multiple tabs open, you can seamlessly hop between them by using CTRL + Tab.
This shortcut has been a lifesaver for a lot of Chrome users especially when they’re juggling various tasks or trying to keep up with multiple websites simultaneously.
Suppose you’ve gone down a rabbit hole of interesting articles and you want to retrace your steps, you can simply press CTRL + Shift + Tab. This will take you back through your tab history, allowing you to revisit the pages you’ve recently perused.
When the tab count becomes overwhelming, and you’re ready to declutter, CTRL + W is your go-to command.
It will swiftly close the current tab. This is useful for those moments when you accidentally open a tab or want to clear the slate after finishing a task.
3. Utilize Chrome extensions
Unlocking the full potential of Google Chrome goes beyond its default features, and that’s where the Chrome extension comes into play.
This is an amazing Chrome tip that you must know because it can enhance your browsing experience by adding mini-apps to your Chrome.
Chrome extensions are tools that cater to your specific needs. For example, if you’re a language enthusiast or someone who frequently communicates across different languages, extensions like Google Translate can be helpful for you.
It will translate the text on the web pages with just a click.
If you want to lock your Google Chrome profile, you can use extensions like LockPW. It will ensure that your accounts will be protected.
Using Chrome extensions isn’t just a tip, this is a secret sauce to improve your browsing from good to extraordinary.
Suggested Reading: How to Add and Remove Google Chrome Extensions
4. Safeguard your browsing using Incognito mode
One of the savvy moves every Google Chrome user should have in their arsenal is the use of Incognito mode. You can think of this as your digital invisibility cloak because this lets you browse the internet without leaving a trace on your local device.
So, what does this mean for you? Well, when you open an Incognito window, Chrome will go into stealth mode.
Your browsing, history, cookies, and site data won’t be saved. I try to think of this as a temporary bubble where my online activities won’t haunt me later.
Knowing this tip is a smart move especially when you’re using a public computer or device. Without the need to log out of your accounts, your private information remains private.
It’s a quick and easy way to do this, just follow our guide on how to activate Incognito mode on Google Chrome
5. Reopen closed tabs
Here’s a Chrome tip that’s a real lifesaver for a lot of users. You have the ability to reopen closed tabs.
We’ve all been there like you accidentally close a tab, and panic sets in. But fear not, because Chrome has your back.
If you have several tabs open with important information and then you closed them by mistake, instead of retracing your steps by searching your browsing history, you can simply press CTRL + Shift + T (or Command + SHIFT + T on Mac).
This works like magic because it will your recently closed tab reappear. It’s also like having an undo button for your browsing.
But what if you accidentally closed your entire Chrome window? No worries! When you relaunch Chrome, you can still use the same shortcut to recover your closed tabs.
6. Text search in web pages
Here’s a nifty Google Chrome tip that can save you a ton of time and effort, this is the ability to search for specific text within a web page.
For example, if you’re on a lengthy article, and you want to find a particular word or phrase without manually scanning the entire content, Chrome has a built-in feature just for that.
All you need to do is press CTRL + F (or Command + F on Mac), and a little search bar will pop up at the top of your browser.
You just need to type in the word or phrase you’re looking for, and Chrome will highlight all instances of it on the page. It’s like having a spotlight that guides you directly to the information you need.
This is very handy for finding specific terms. I’ve been doing this for a long time now and I can say it’s a real time-saver when I’m skimming through lengthy articles. No more endless scrolling or eyes straining for me.
Just a quick search and I’m where I want to be in the text.
Suggested Reading: How to Search Text on Google Chrome
7. Pin important tabs
Here’s a Chrome tip that can bring some order to your tab chaos and ensure that your important websites are just a click away. The way to do this is to pin tabs.
When you have tabs that you frequently use or don’t want to accidentally close, just right-click on the tab and select “Pin tab.”
The tab will shrink into a small icon and attach itself to the left side of your browser. If you pin a lot of tabs, you’re creating a row of tiny, easy-to-spot bookmarks for your go-to websites.
The beauty of pinned tabs is not just in their virtual neatness but also in their functionality. They stay open even if you close and reopen your browser. This will ensure that your favorite websites are always at your fingertips.
This is a fantastic time-saver for me because I always visit websites like email, calendar, or project management tools.
Suggested Reading: How to Pin Tabs in Google Chrome
8. Master the omnibox
Unlocking the full potential of Google Chrome involves mastering a powerful tool which is the omnibox.
Don’t let the name intimidate you because it’s simply the address bar at the top of your browser. That address bar it’s not just for typing URLs.
You can use the omnibox to search the web directly. No need to go to a search engine homepage, just type in your query on the omnibox then hit Enter, and let Chrome do the rest.
It’s a quick and efficient way to find information without the extra clicks.
The omnibox is also a calculator. Need a quick math solution? Just type your equation into the address bar, hit Enter, and voila! Chrome becomes your impromptu calculator.
It’s a small but handy tool that can save you from opening a separate calculator app or tab.
9. Quickly bookmark pages
When using Chrome, you also need to have smart ways to organize and save your favorite web pages. One invaluable tip that I want to share with you is to use bookmarks.
If you stumble upon a website that’s a gem of information or a must-visit later, instead of fumbling through menus, Chrome makes bookmarking very easy.
All you need to do is press CTRL + D (or Command + D on Mac), and a small window pops up, allowing you to bookmark the page.
You can even choose where to save the bookmark, it can be in your bookmarks bar for easy access or in a specific folder for organized categorization.
What’s even more convenient is the option to add a nickname or change the bookmark’s name. This way, you’re not stuck with the web page’s sometimes lengthy or confusing title.
If you want to know more about bookmarks, you can follow our step-by-step guide on How to Add Bookmarks on Google Chrome.
Final thoughts
That’s it! We have journeyed through some key Google Chrome tips to improve your browsing experience.
I hope you have realized that it’s not just about knowing shortcuts, it’s also about realizing that Chrome is your adaptable companion.
So, armed with these tips, you can now use Chrome much better. So, go ahead and make the most of Chrome’s capabilities.